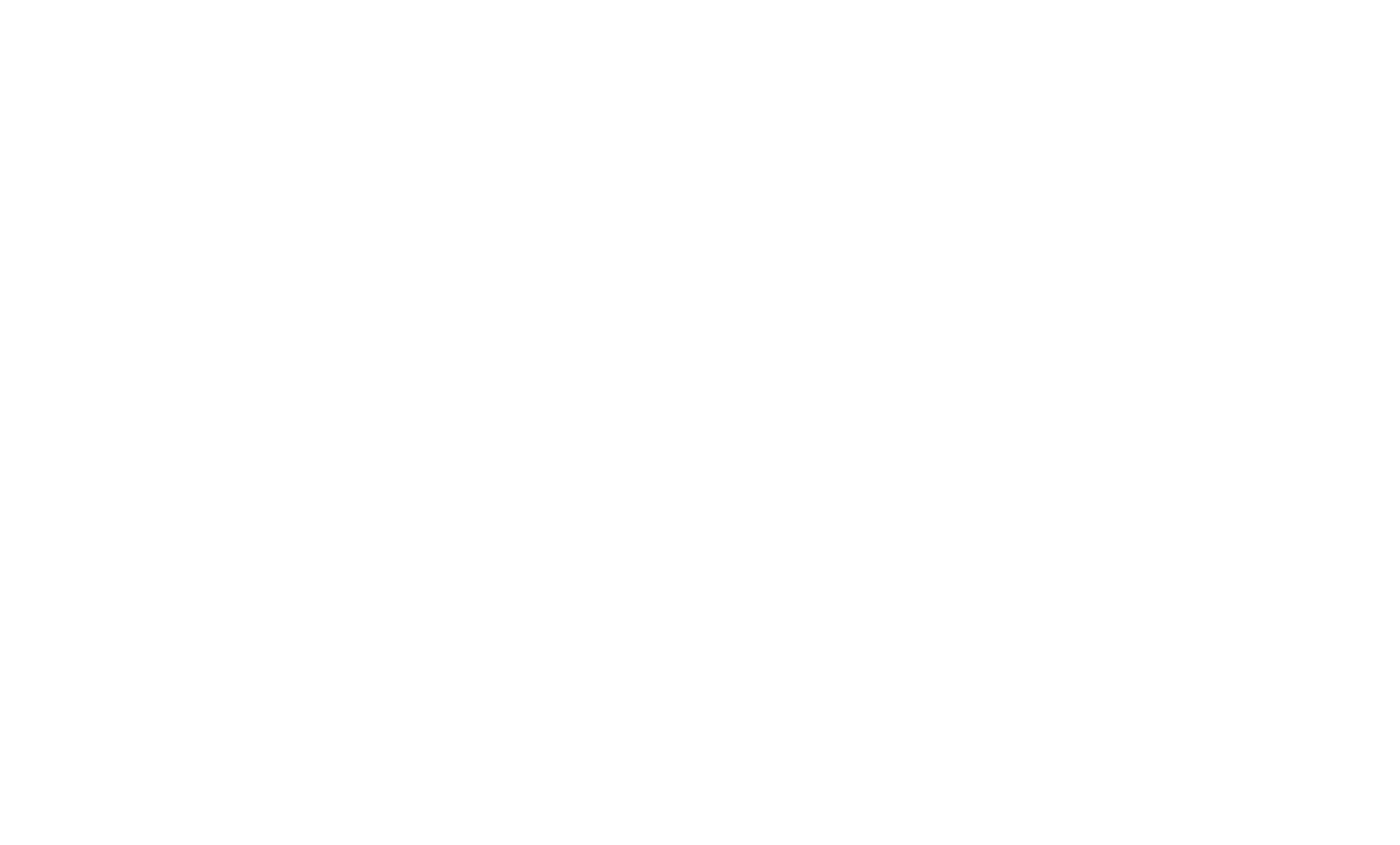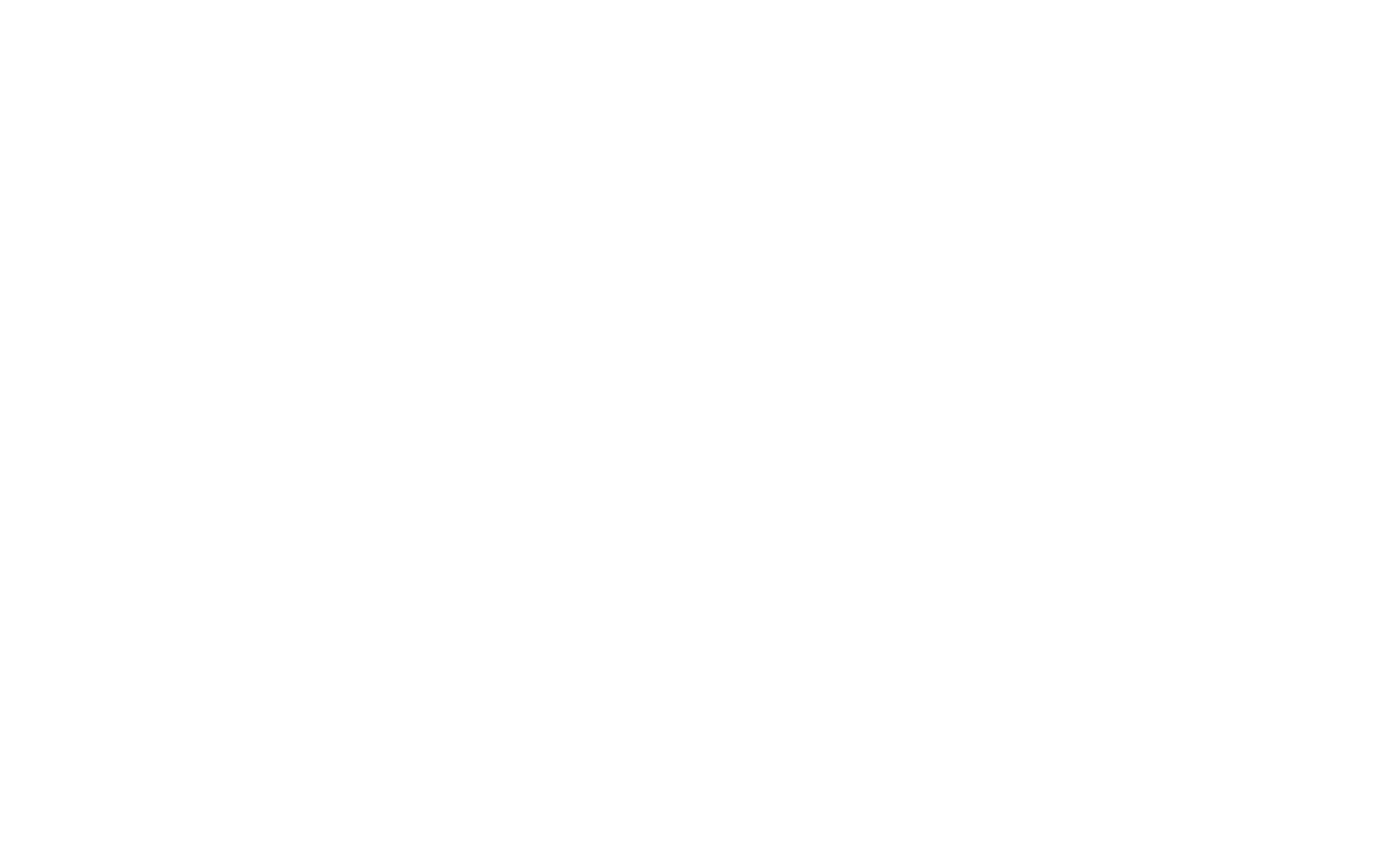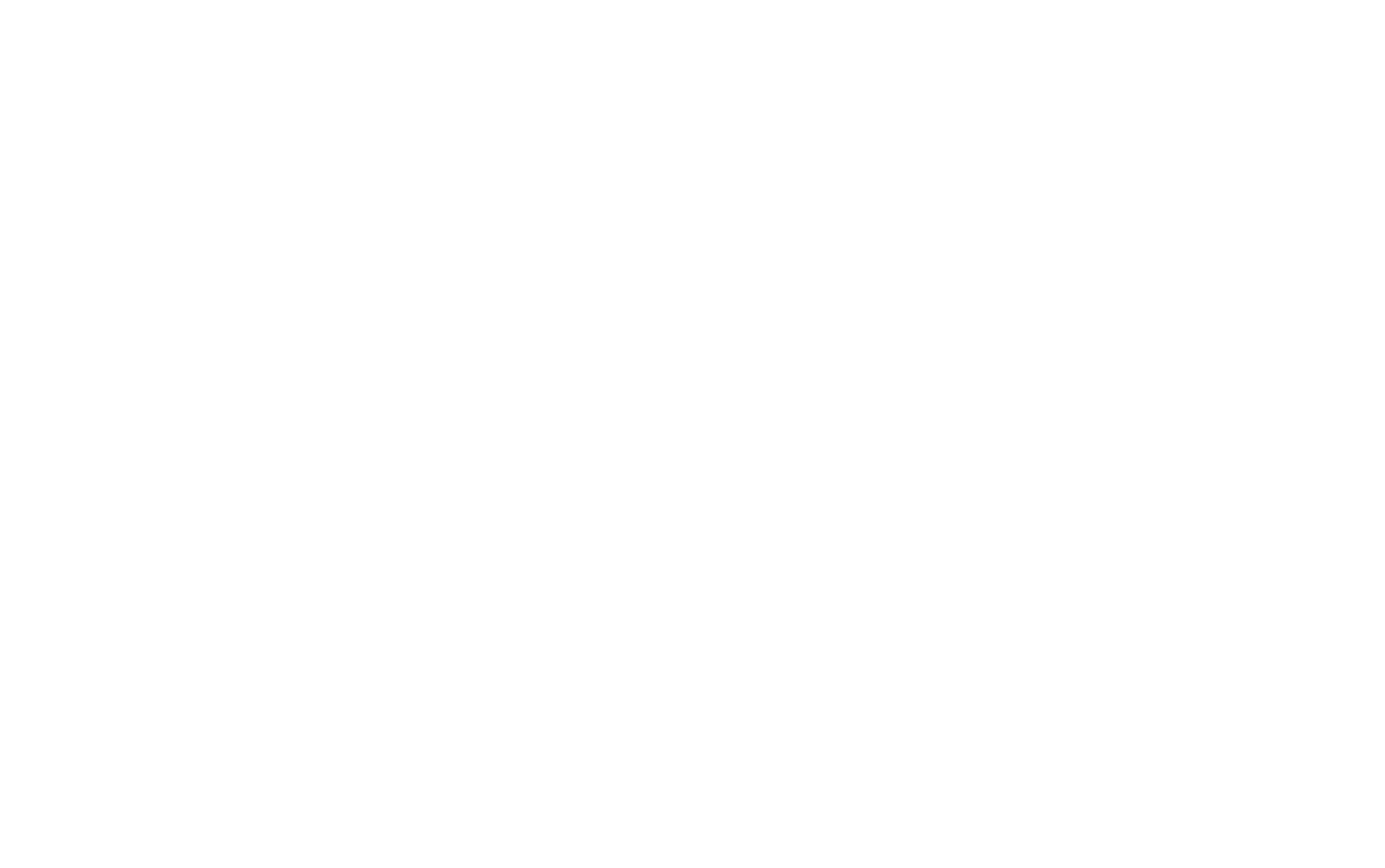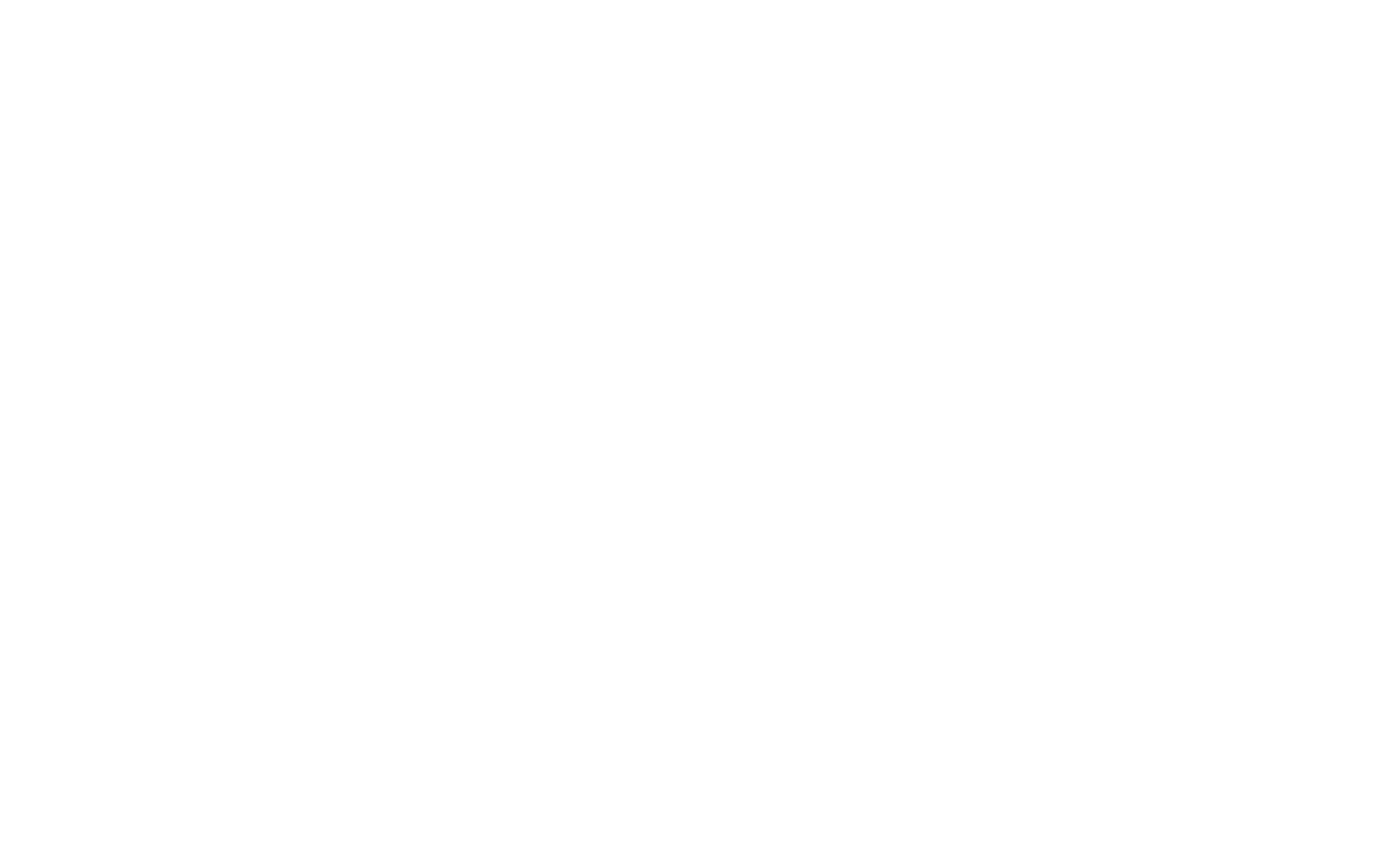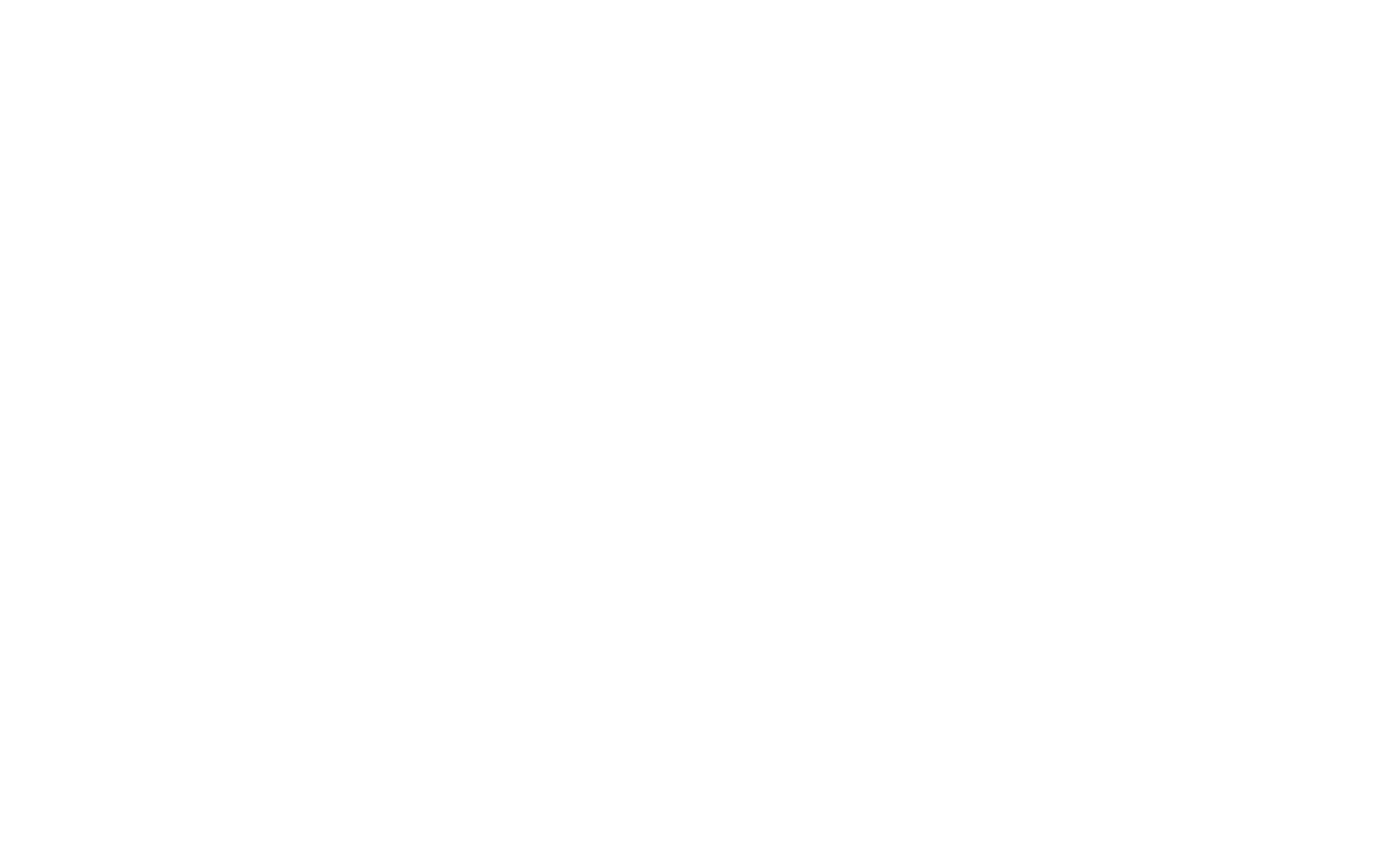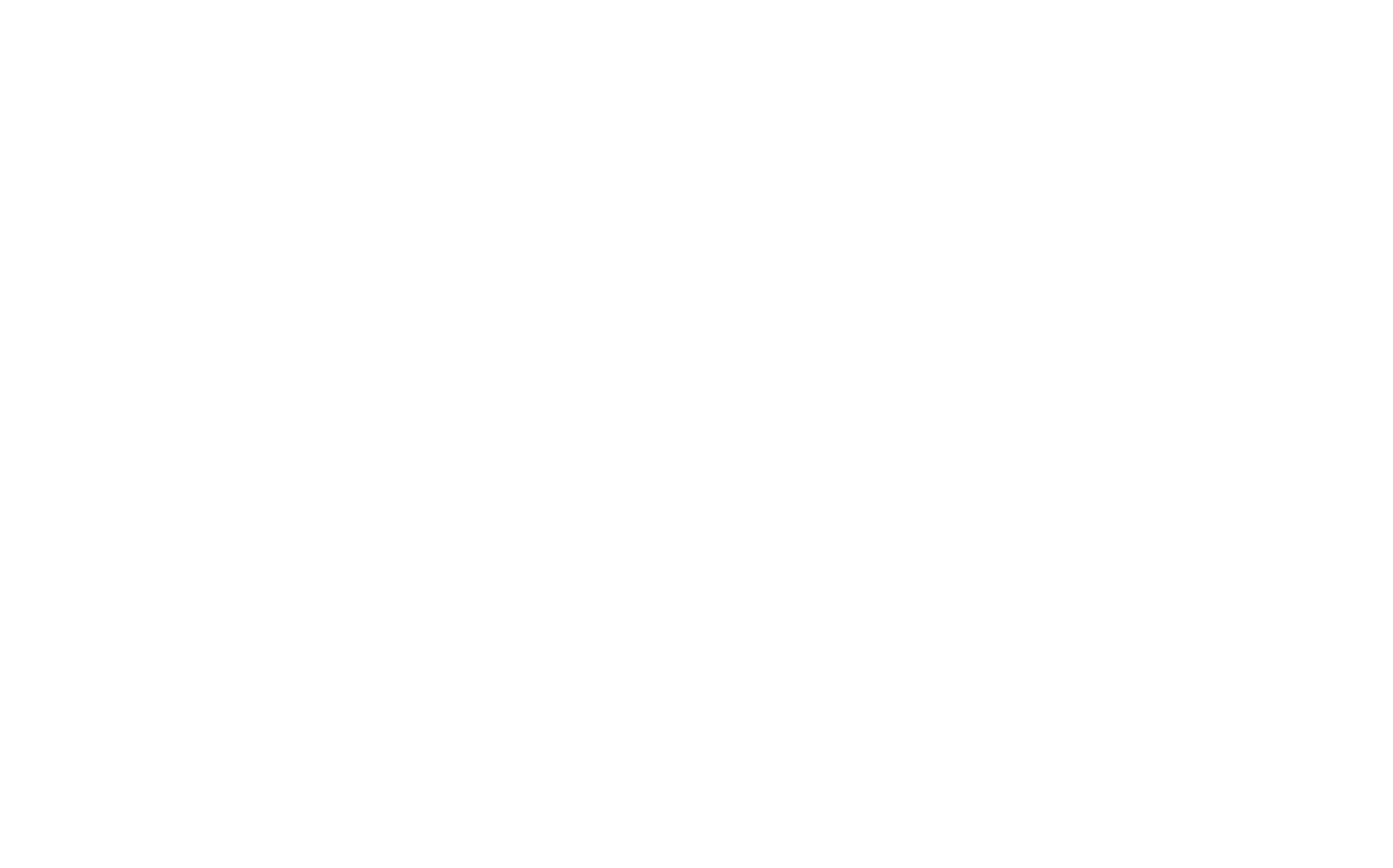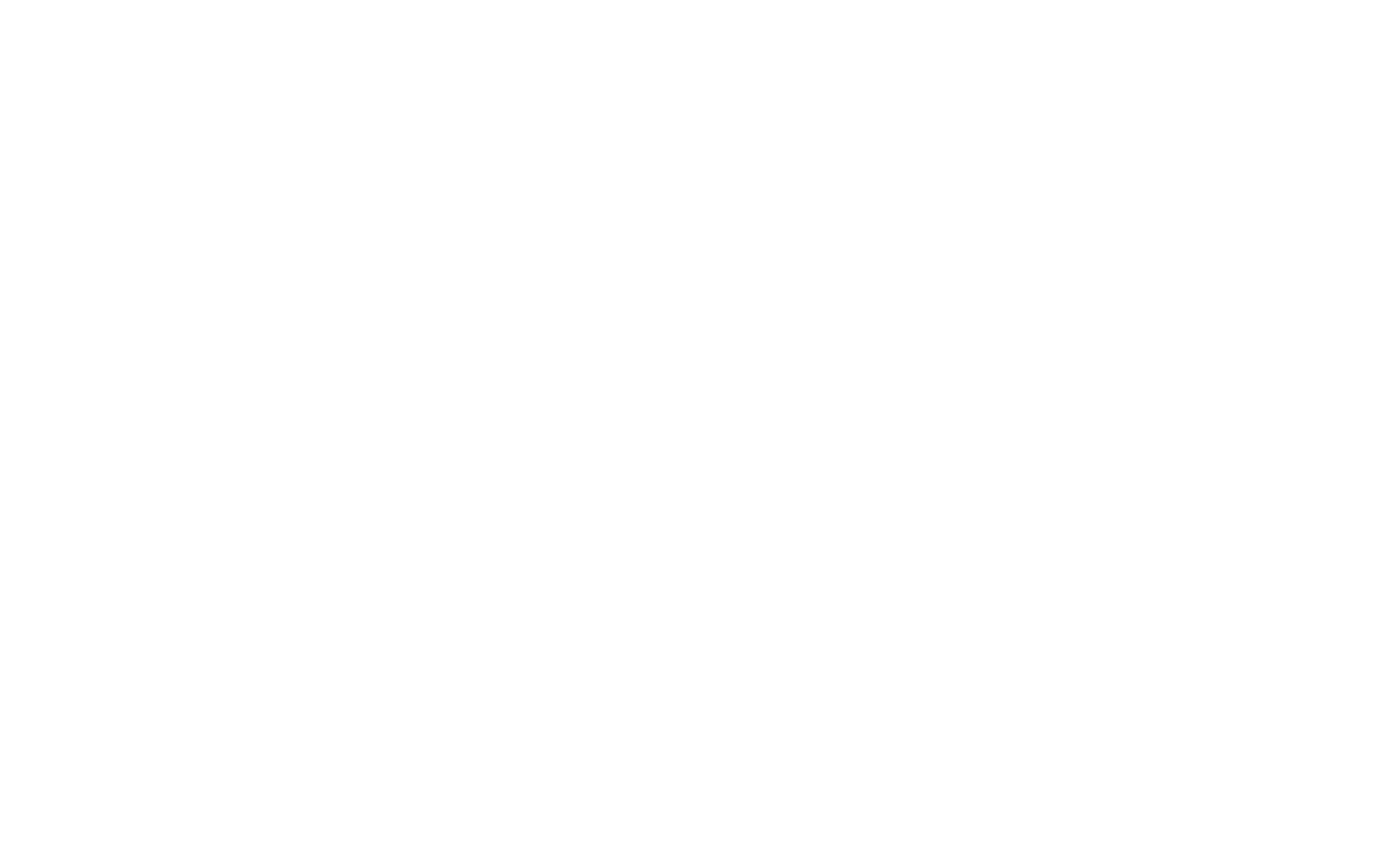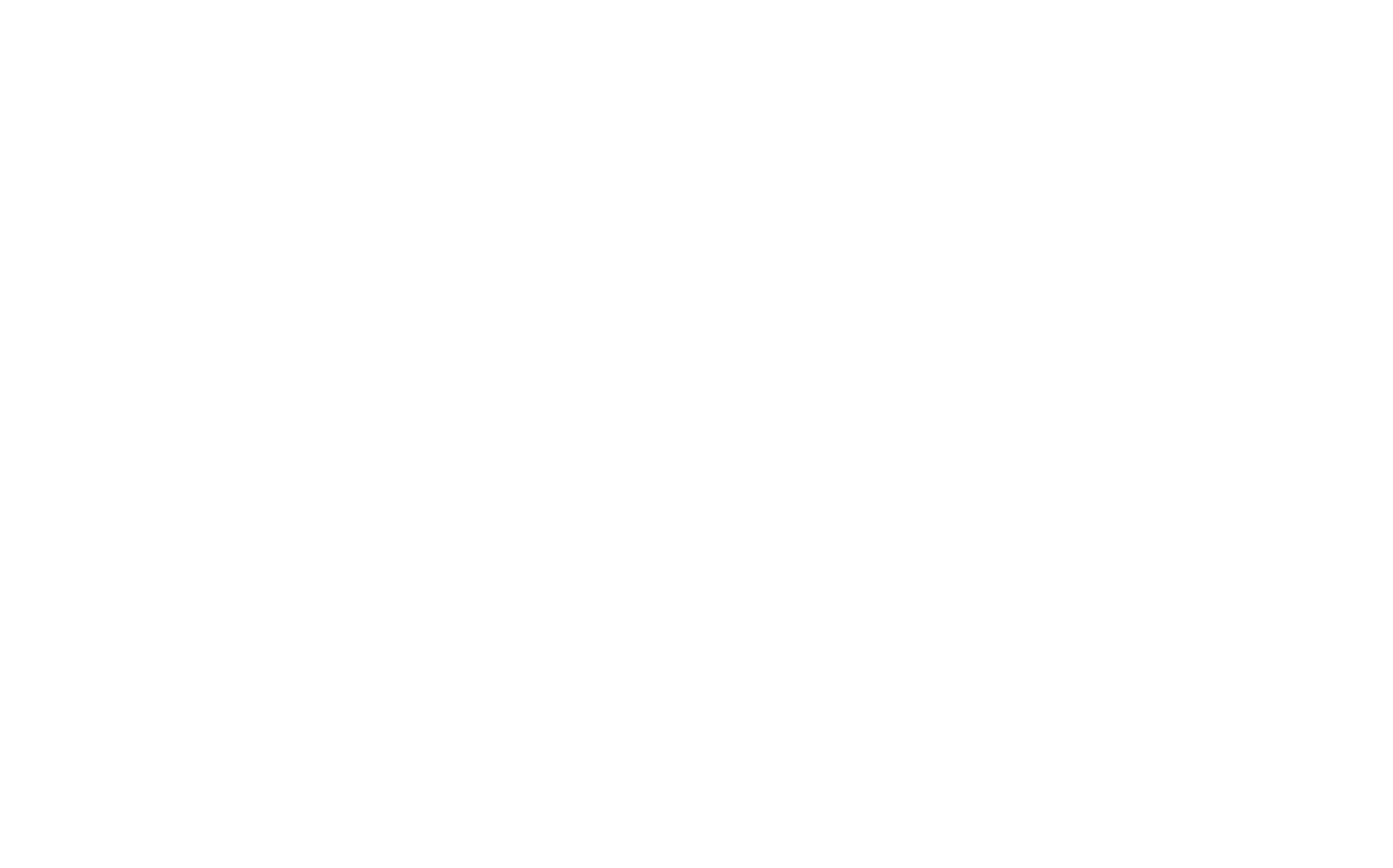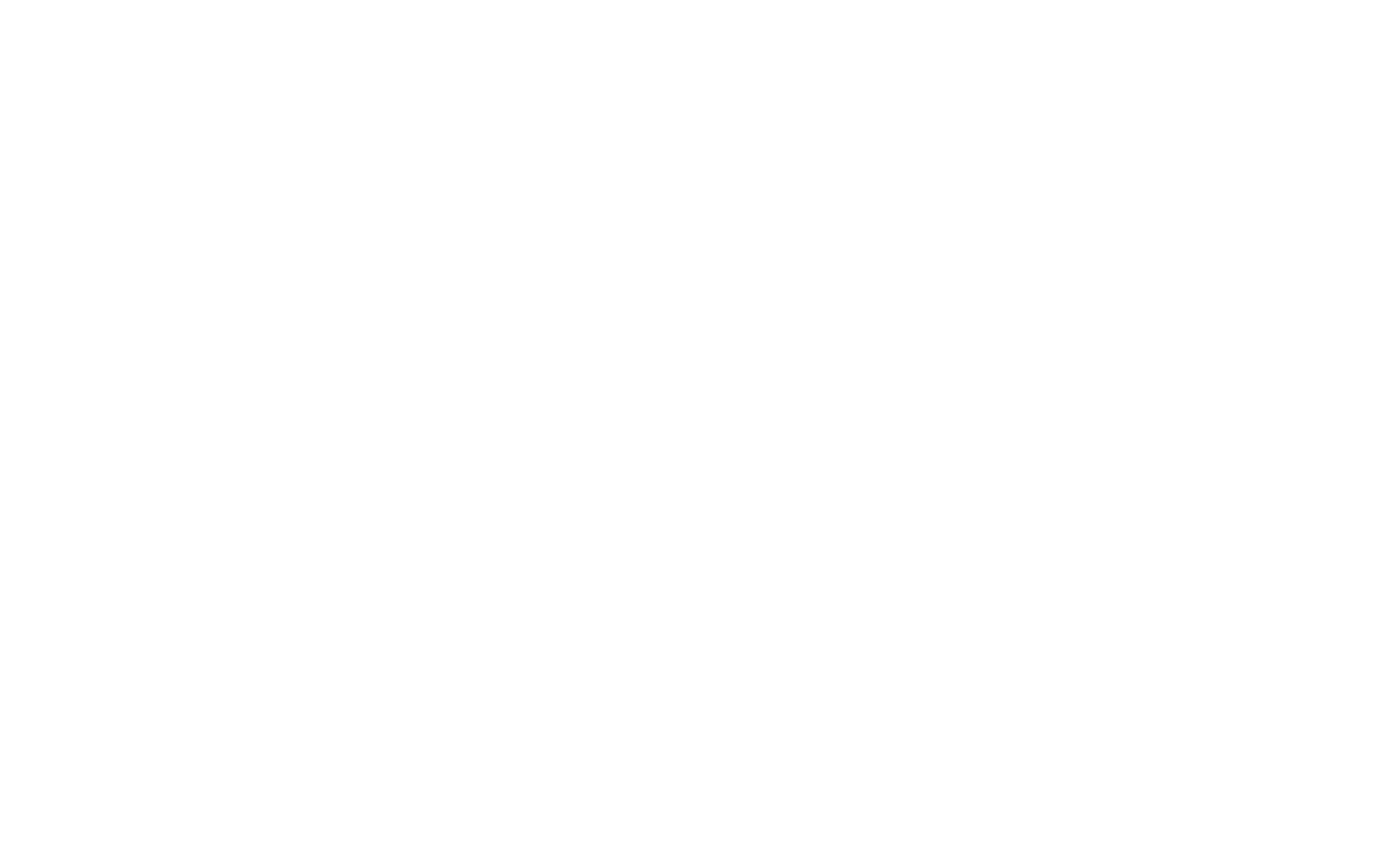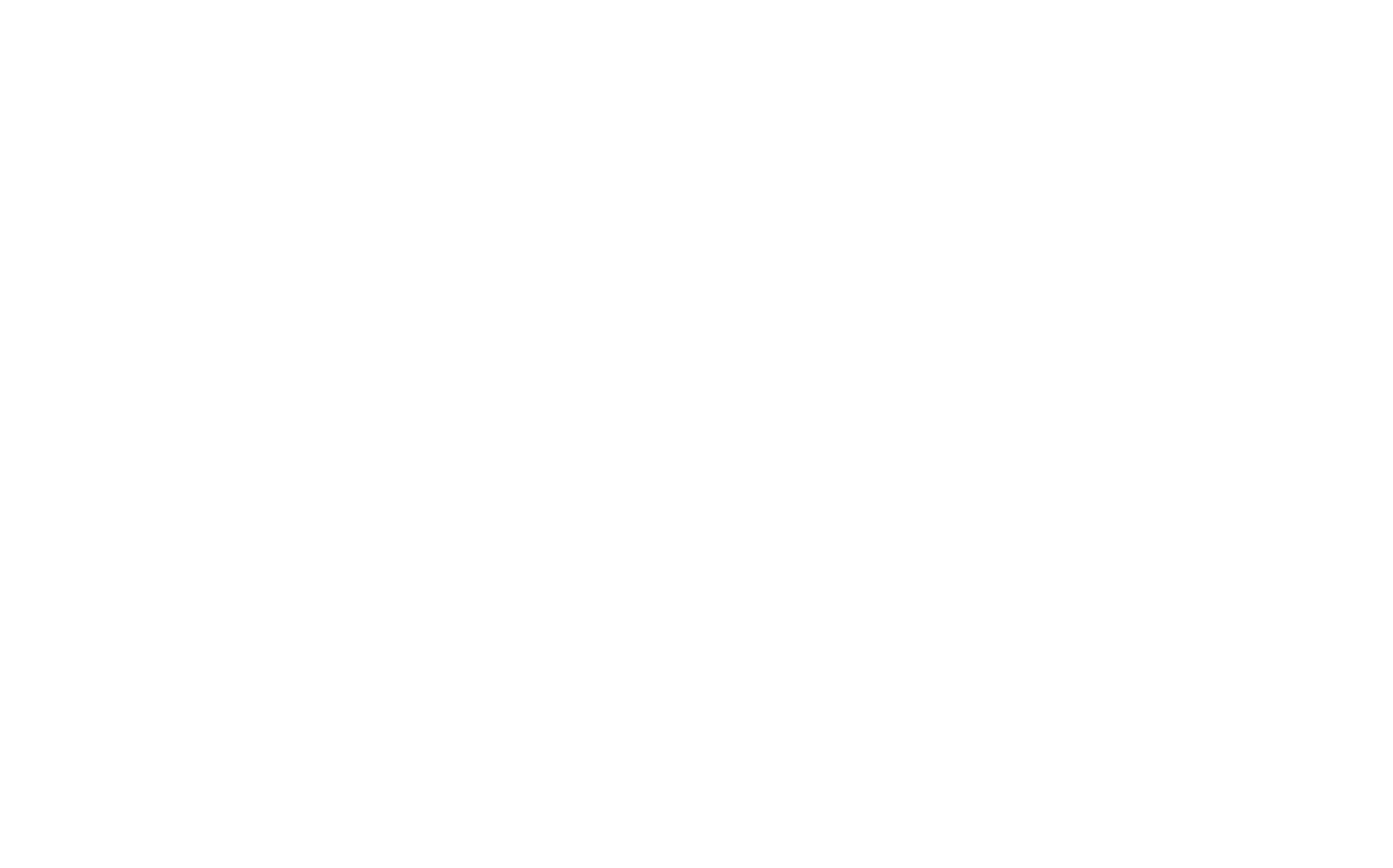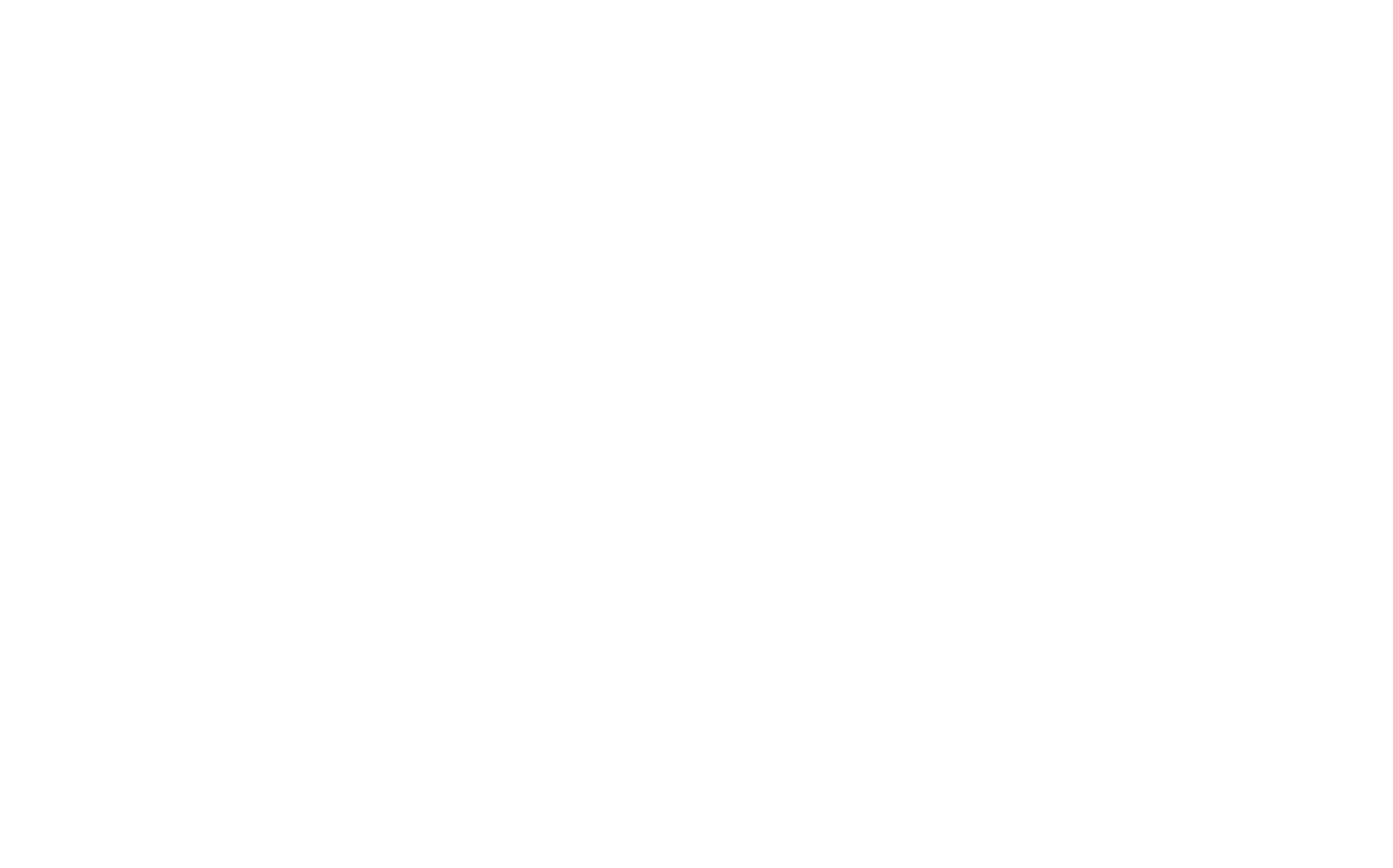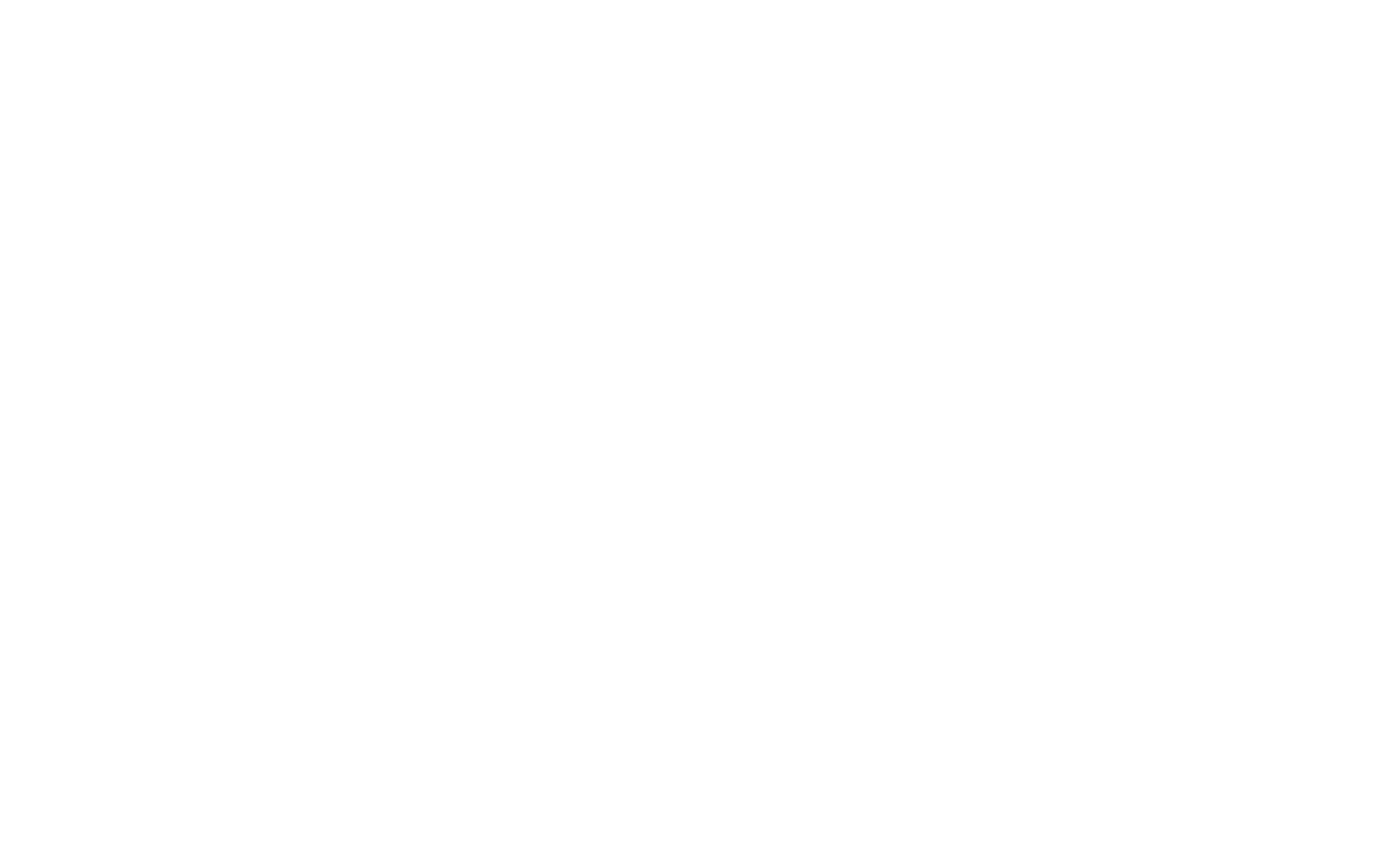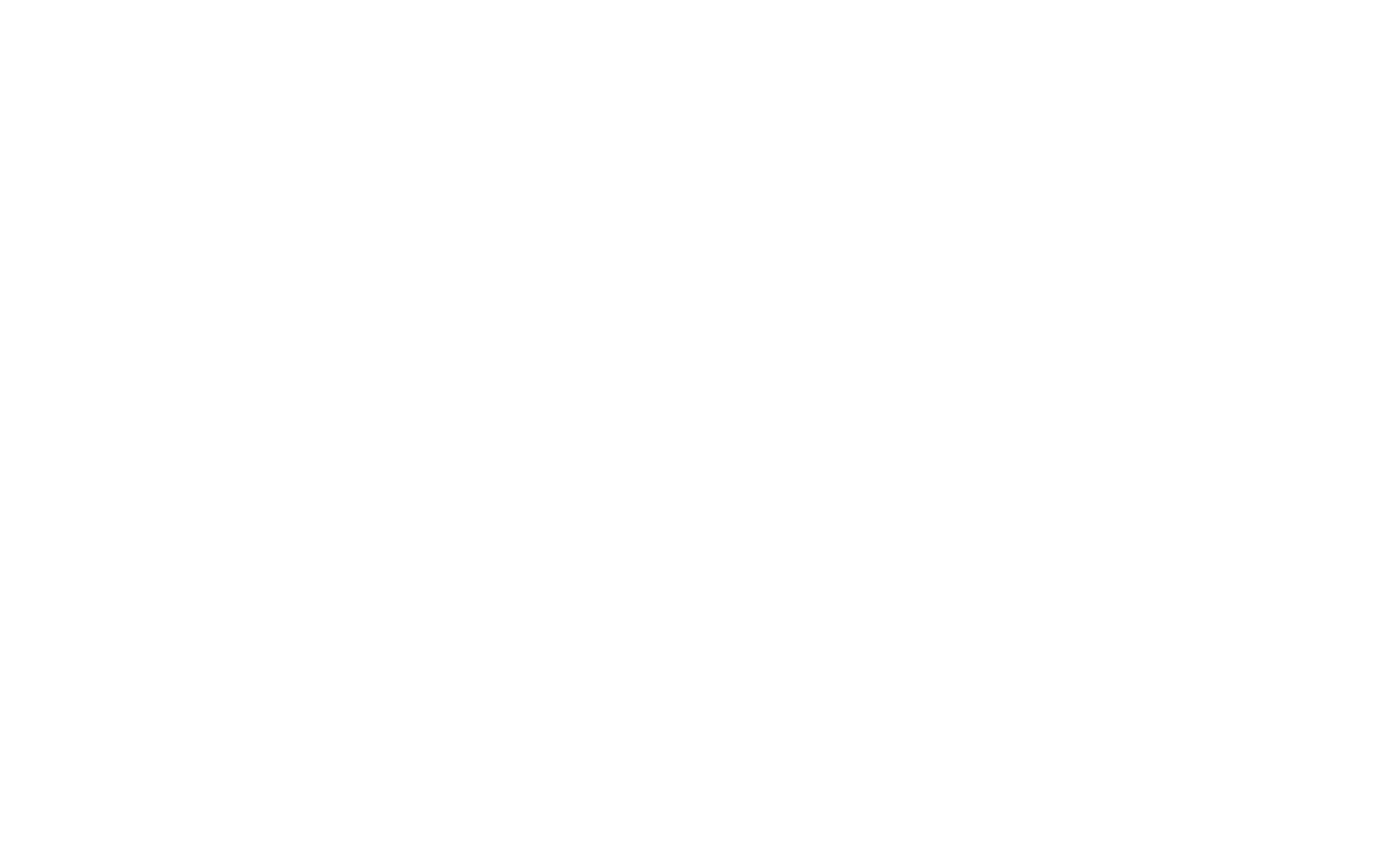Come migliorare la navigazione del sito web

Consigli pratici per realizzare un sito web chiaro e facile da usare
In questo articolo scoprirete come aiutare i visitatori a navigare facilmente nel vostro sito web ed esplorare alcune best practice per la progettazione di un'interfaccia di navigazione. Questo articolo è un pezzo prezioso per progettisti, imprenditori ei progettisti, imprenditori e addetti al marketing che desiderano creare da soli un sito web di facile utilizzo. Una navigazione ben congegnata è davvero molto utile.
Diamo un'occhiata più da vicino a 13 semplici modi per progettare una navigazione eccellente per il vostro sito web. Tilda offre una serie di blocchi già pronti con elementi di navigazione tra cui scegliere per rendere il vostro sito web più facile da usare.
Contenuti
Rendere il menu di navigazione conciso
Collegare il logo alla homepage
Aggiungere un menu a un sito web a una pagina
Correggere il menu di navigazione
Evidenziare la voce di menu selezionata
Aggiungere punti di navigazione per aiutare gli utenti a tenere traccia della loro posizione
Mostrare l'avanzamento del caricamento e dello scorrimento
Evidenziare i pulsanti importanti
Nascondere il contenuto
Aggiungere un pulsante "Torna all'inizio".
Assicurarsi che non ci sia un vicolo cieco in fondo alla pagina
Impostare un URL chiaro per la pagina
Aggiungere la navigazione Breadcrumb
Ricapitoliamo
Rendere il menu di navigazione conciso
Collegare il logo alla homepage
Aggiungere un menu a un sito web a una pagina
Correggere il menu di navigazione
Evidenziare la voce di menu selezionata
Aggiungere punti di navigazione per aiutare gli utenti a tenere traccia della loro posizione
Mostrare l'avanzamento del caricamento e dello scorrimento
Evidenziare i pulsanti importanti
Nascondere il contenuto
Aggiungere un pulsante "Torna all'inizio".
Assicurarsi che non ci sia un vicolo cieco in fondo alla pagina
Impostare un URL chiaro per la pagina
Aggiungere la navigazione Breadcrumb
Ricapitoliamo
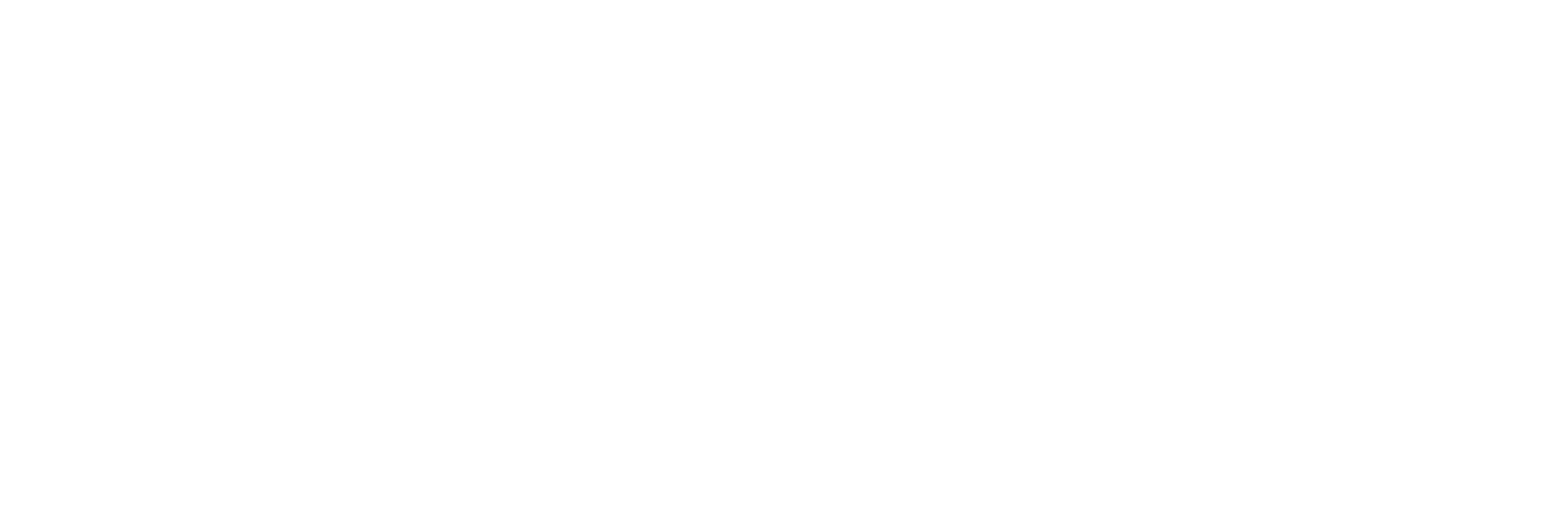
Rendere il menu di navigazione conciso
Il menu superiore è uno dei principali strumenti di navigazione del vostro sito web. È fondamentale renderlo accessibile e facile da usare.
Quando si crea una barra di navigazione, cercare di utilizzare non più di 4-5 elementi e non sovraccaricarla con molti link ed elementi. Se non avete altra scelta che aggiungere molte voci di menu, potete usare il menu "hamburger" per dare un aspetto ordinato.
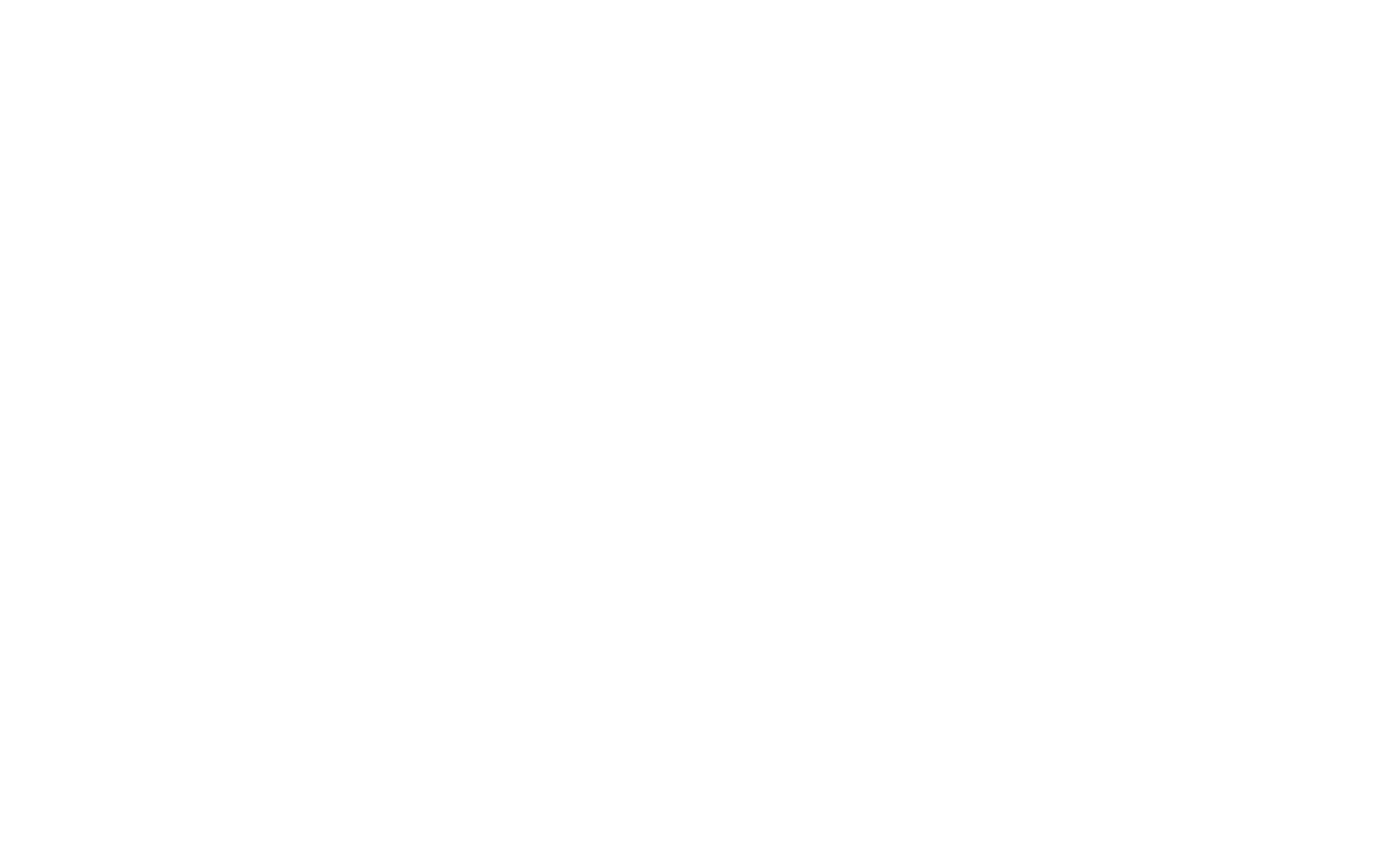
ecowoodstore.com
canarywharf.entralon.com
Un esempio di menu "hamburger", premiumappliancesrepair.ca
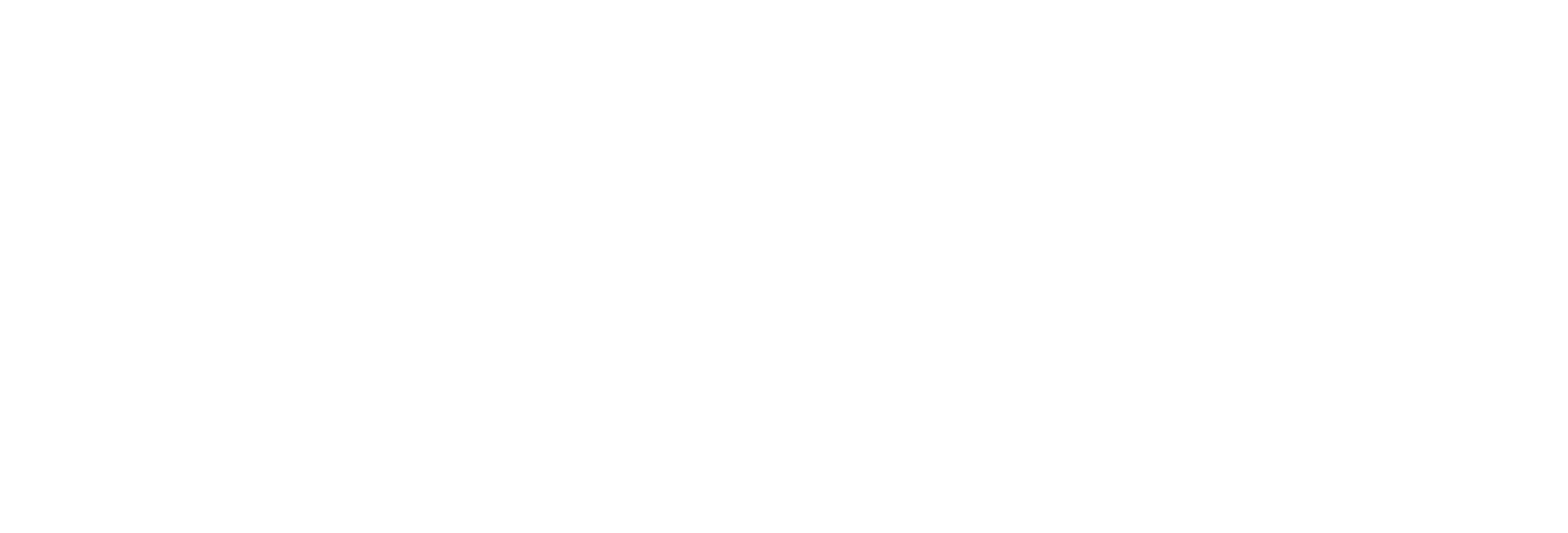
Collegate il logo alla vostra homepage
Il pulsante "Home" nel menu di navigazione è una pratica obsoleta del Web degli anni Novanta. Create invece un logo cliccabile.
Negli ultimi anni, molte persone hanno imparato che cliccando sul logo di un sito web si accede alla home page. Rimuovete pure il pulsante "Home" dal vostro menu e non dimenticate di assegnare un link al logo.
Se si desidera assegnare un link alla pagina iniziale di Tilda, è sufficiente inserire una barra (/) al posto dell'URL completo nel pannello Impostazioni del blocco.
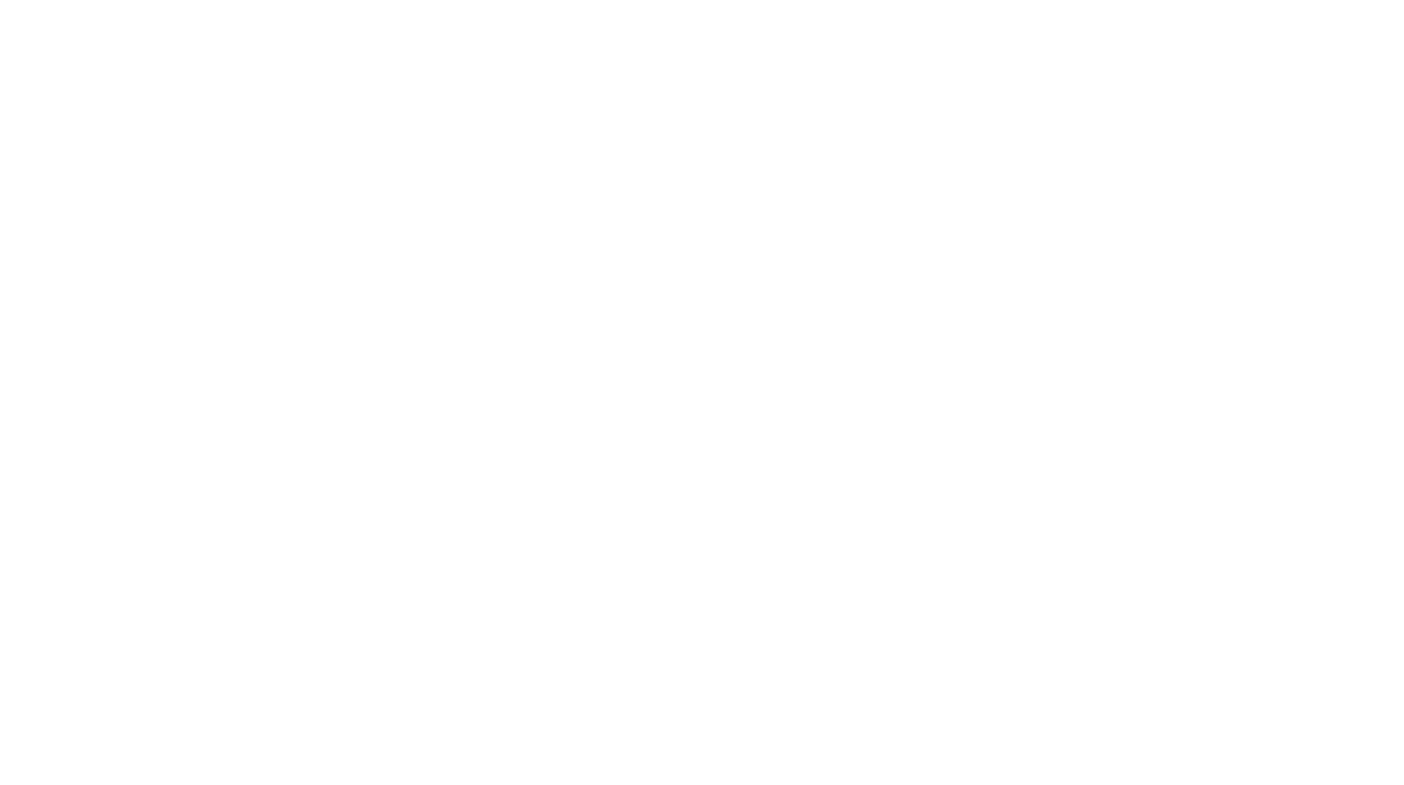
La barra (/) nel campo "Link" conduce alla prima schermata della pagina iniziale.
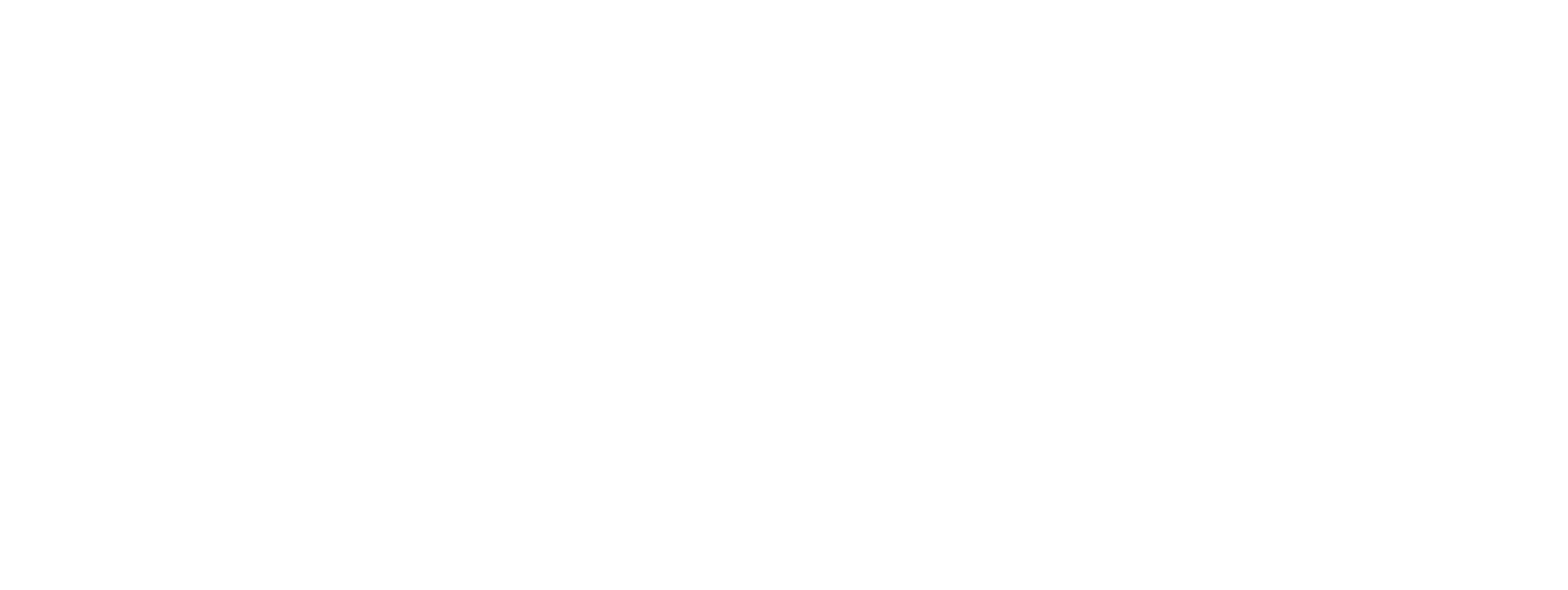
Aggiungere un menu a un sito web a una pagina
Anche i siti web a pagina singola - ad esempio le landing page o gli articoli di lunga durata - hanno bisogno di menu per guidare i visitatori verso ciò che stanno cercando.
Se avete una pagina lunga e ricca di informazioni, aggiungete un menu con collegamenti alle sezioni della pagina: la navigazione sarà intuitiva e farà risparmiare tempo ai visitatori.
Per creare un menu per un sito web a una pagina su Tilda, incollate i numeri di blocco corrispondenti ai campi di collegamento di ogni voce di menu nel pannello Contenuto del blocco (trovate il numero del blocco in fondo al suo pannello Impostazioni), oppure usate i link di ancoraggio.
Per creare un menu per un sito web a una pagina su Tilda, incollate i numeri di blocco corrispondenti ai campi di collegamento di ogni voce di menu nel pannello Contenuto del blocco (trovate il numero del blocco in fondo al suo pannello Impostazioni), oppure usate i link di ancoraggio.
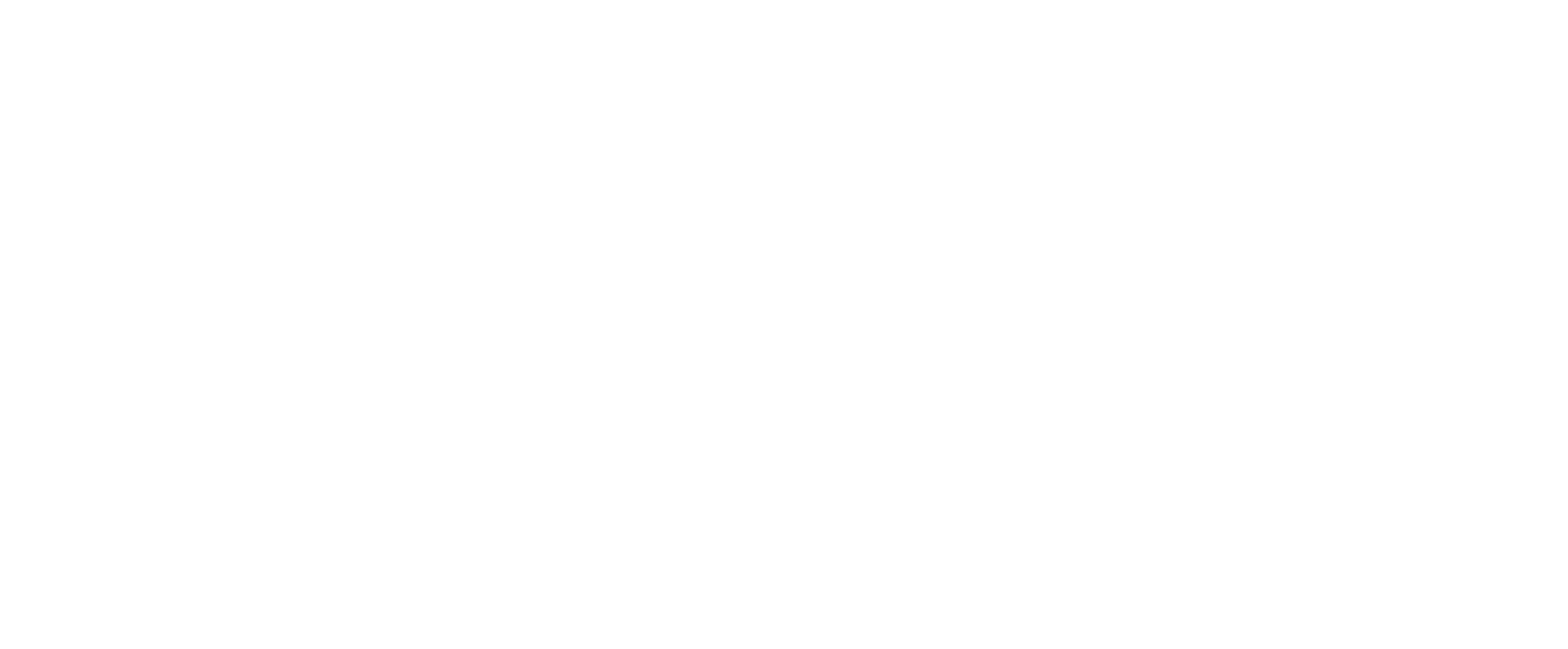
Sistemare il menu di navigazione
È possibile creare un menu di navigazione fisso per aiutare gli utenti a trovare la sezione desiderata in qualsiasi momento: rimarrà sempre visibile durante lo scorrimento.
Per aggiungere un menu fisso a un sito web Tilda, fare clic sul pulsante "Impostazioni" nel blocco del menu, quindi andare a "Impostazioni principali" e selezionare "Fisso" sotto la voce COMPORTAMENTO POSIZIONE MENU.
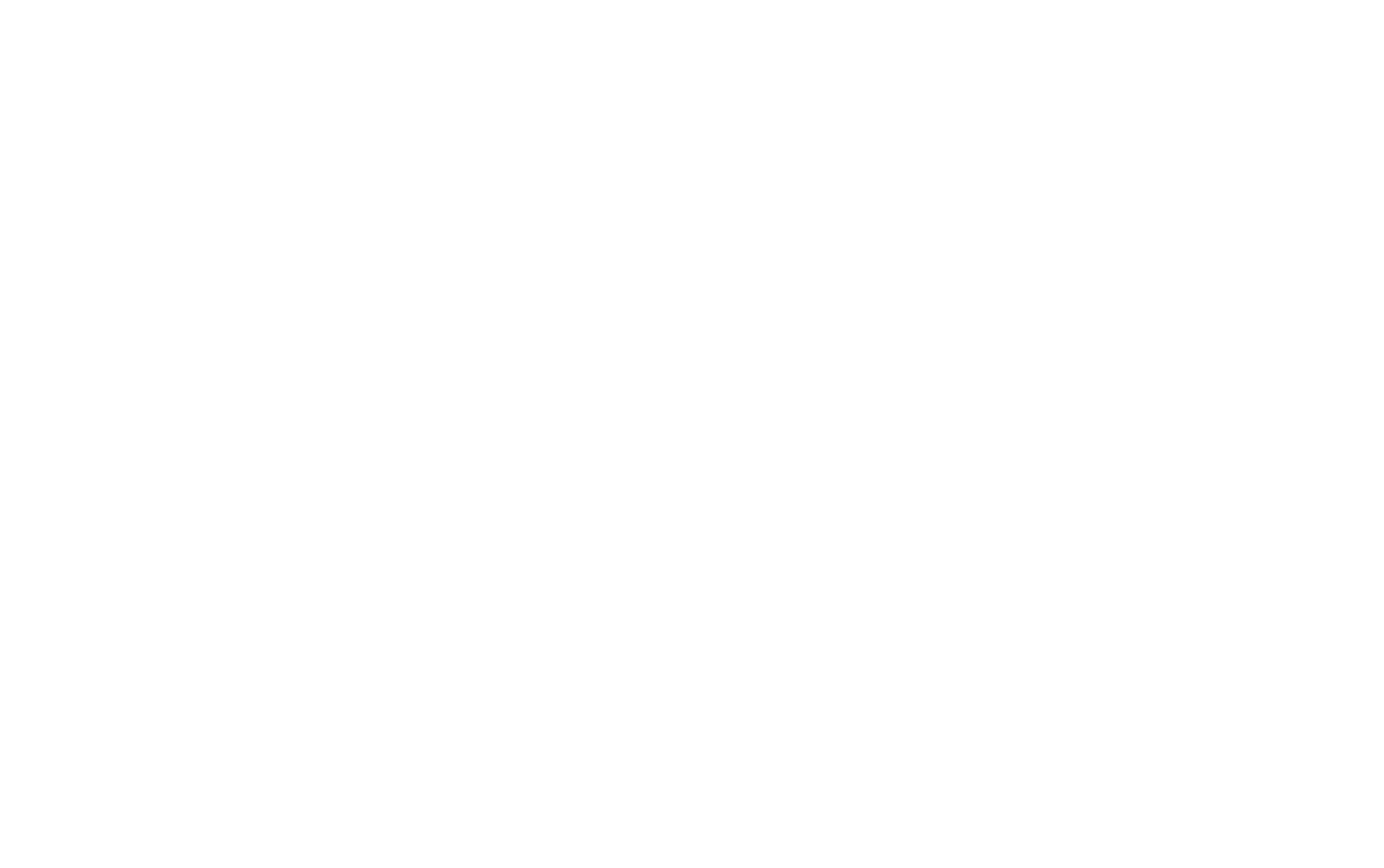

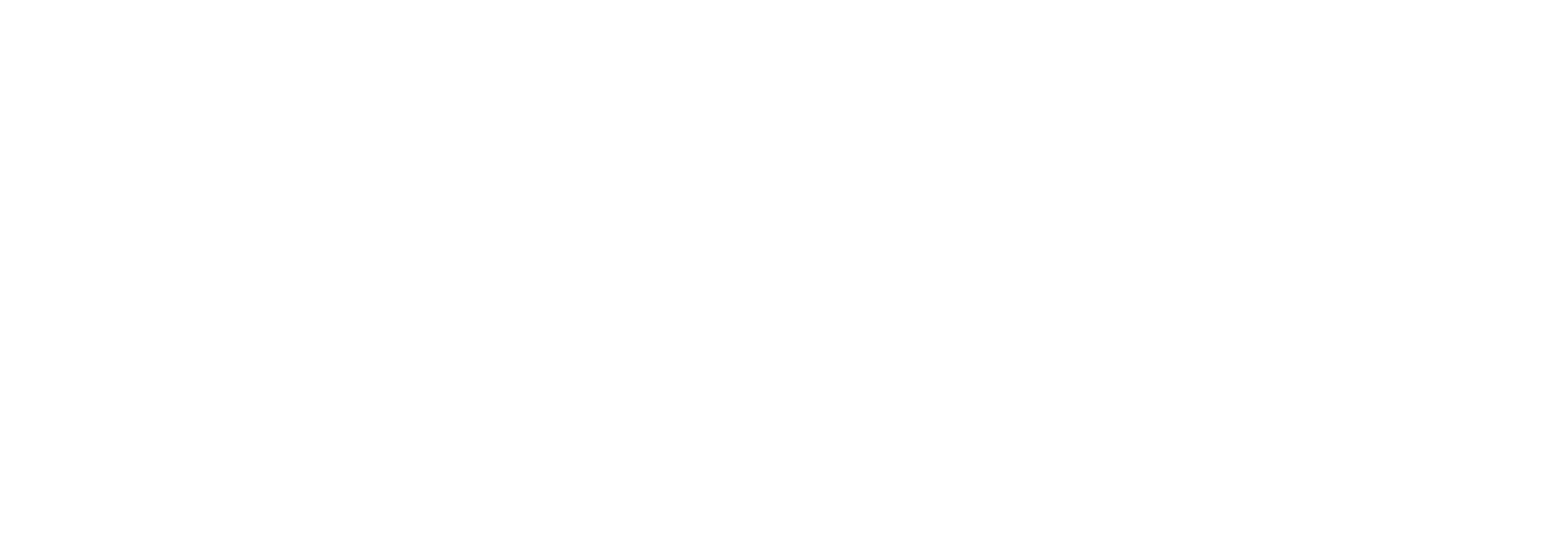
Evidenziare la voce di menu selezionata
Un menu può mostrare la posizione dell'utente in un sito web evidenziando la pagina o la sezione attiva.
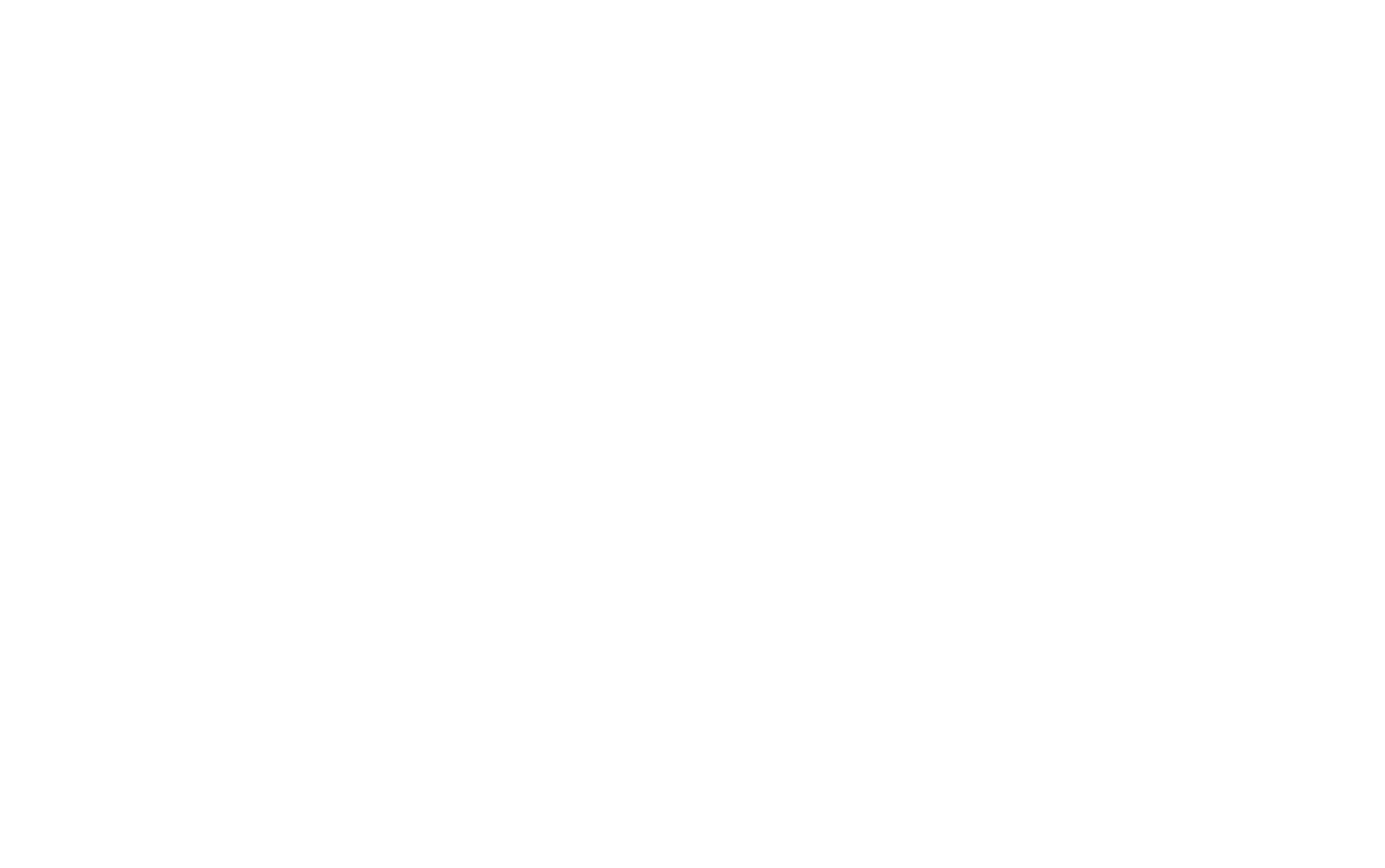
Su Tilda, è possibile personalizzare il modo in cui viene evidenziata la voce di menu attiva: è possibile modificare il peso del carattere, l'opacità e il colore. È anche possibile sottolinearla o barrarla.
Le stesse impostazioni possono essere applicate alla voce di menu al passaggio del mouse. Non esagerate! Una o due opzioni sono sufficienti per evidenziare una voce di menu.
Le stesse impostazioni possono essere applicate alla voce di menu al passaggio del mouse. Non esagerate! Una o due opzioni sono sufficienti per evidenziare una voce di menu.
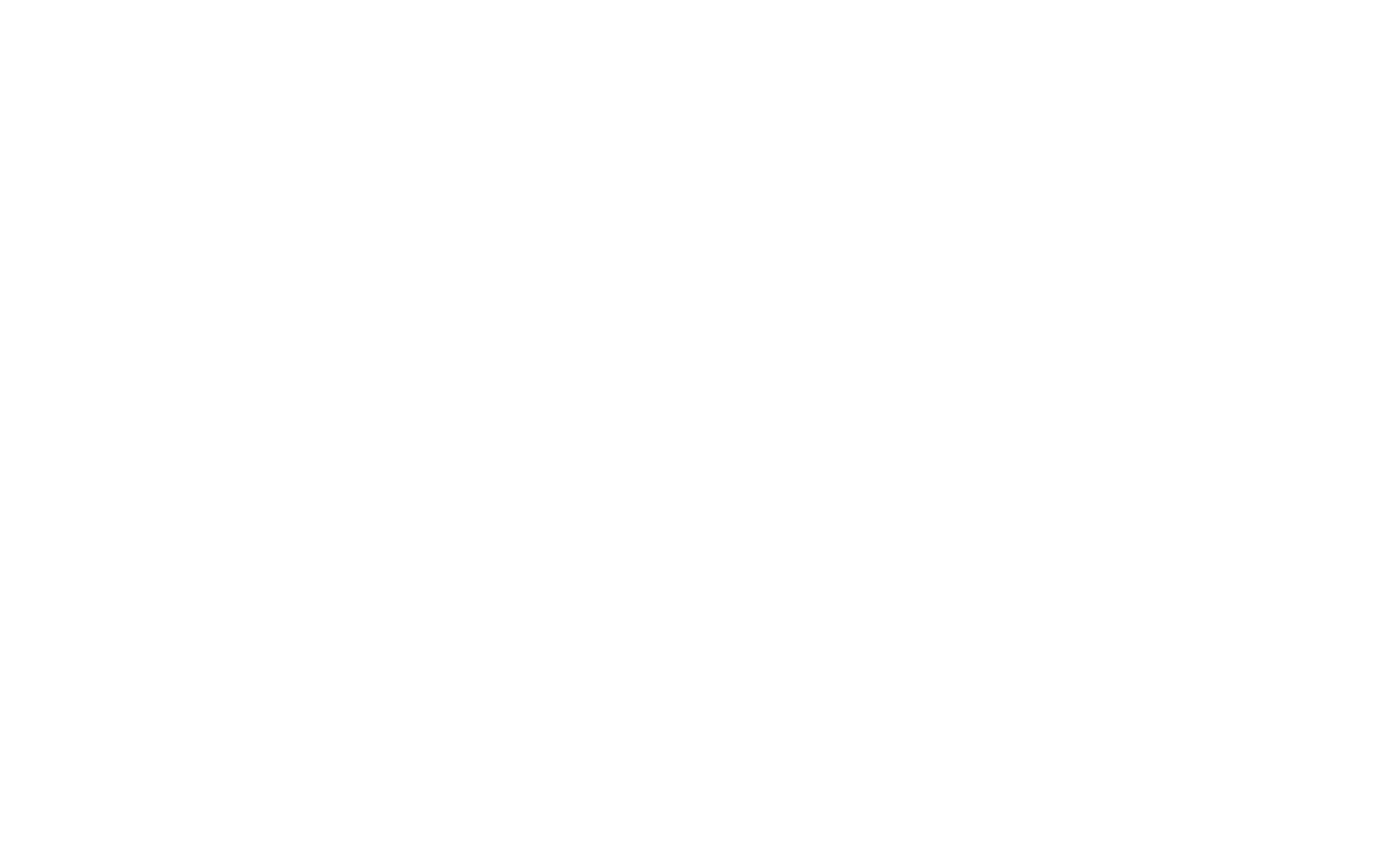
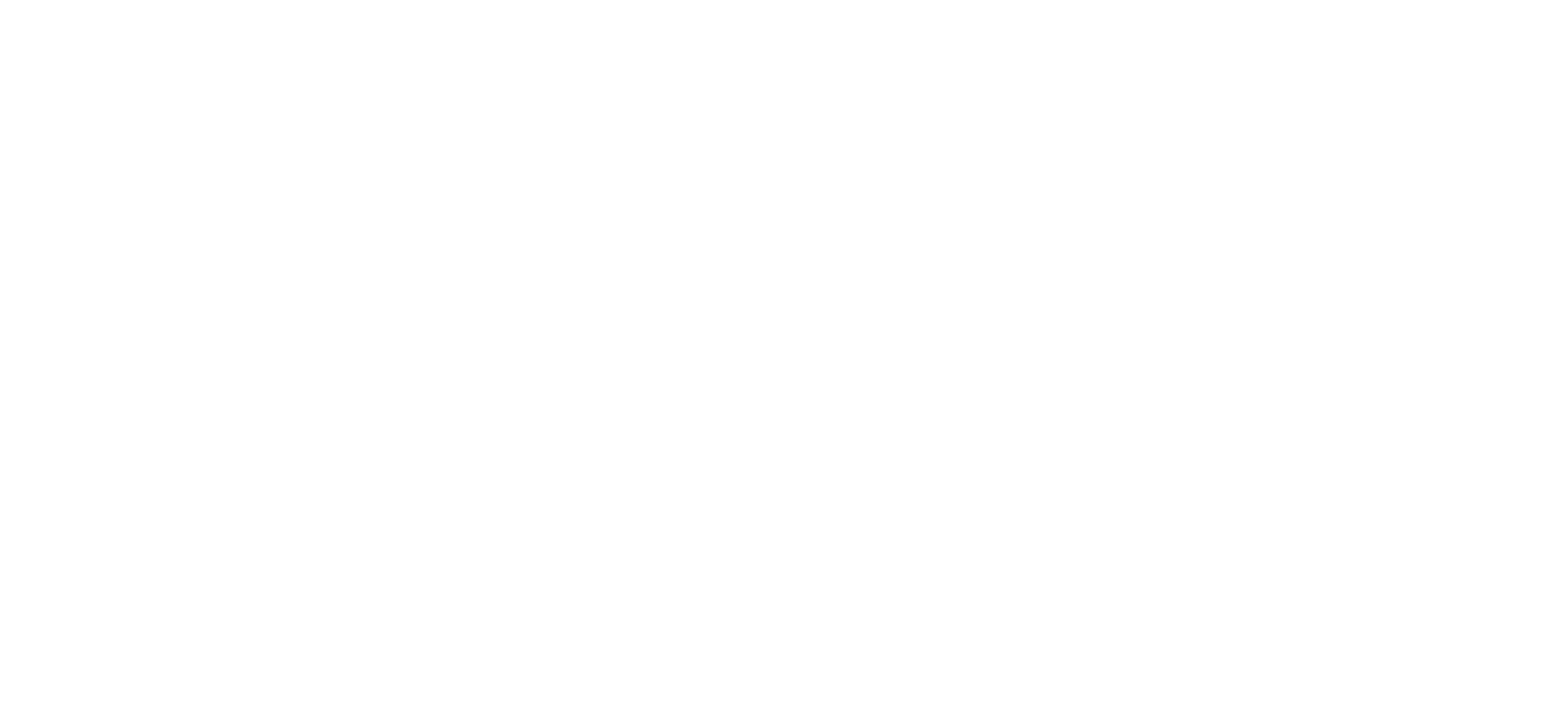
Aggiungere punti di navigazione per aiutare gli utenti a tenere traccia della loro posizione
Gli indicatori a punti consentono agli utenti di capire rapidamente dove si trovano nella pagina e di passare facilmente da una sezione all'altra senza essere distratti dal contenuto.
Su Tilda, i punti di navigazione sono dotati di tooltip con i nomi delle sezioni per aiutare gli utenti a navigare nel sito. Il blocco "Punto di navigazione" (ME604) si trova nella categoria "Menu".
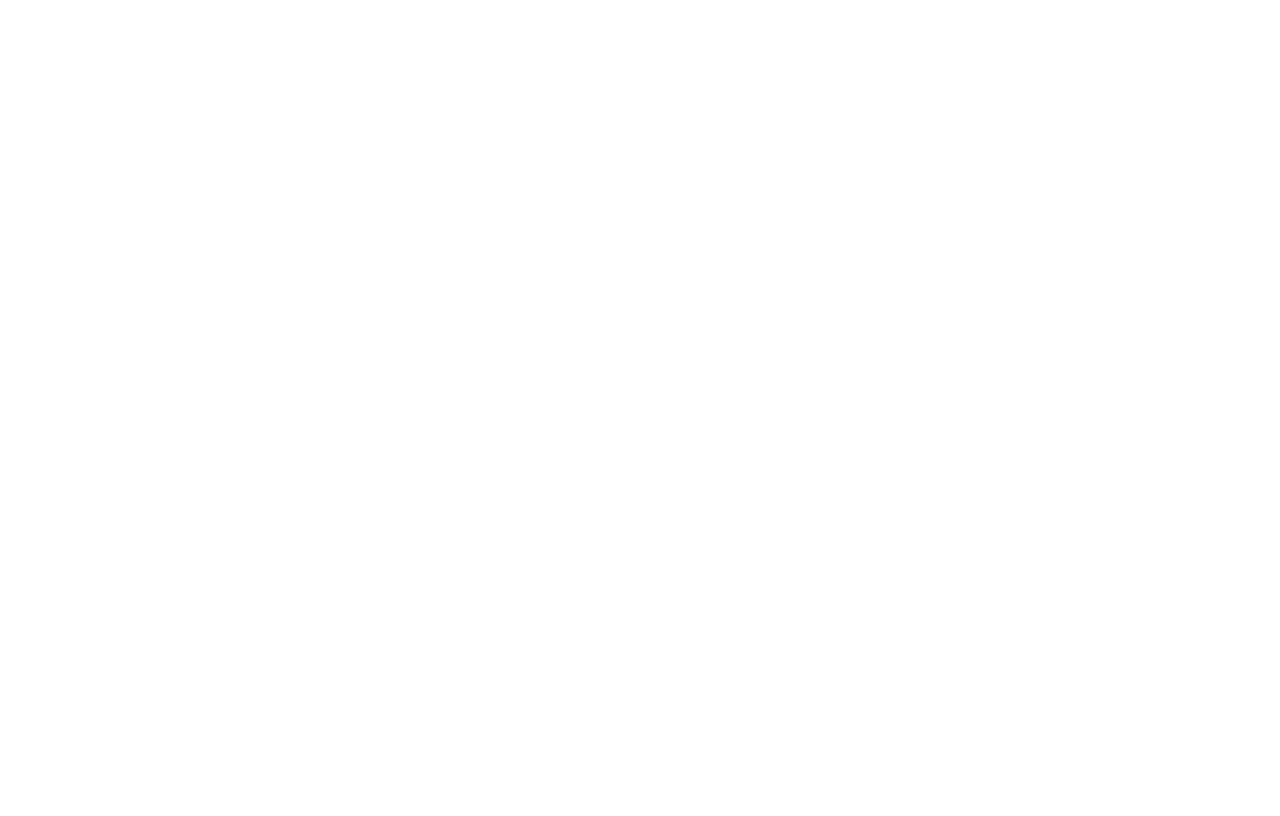
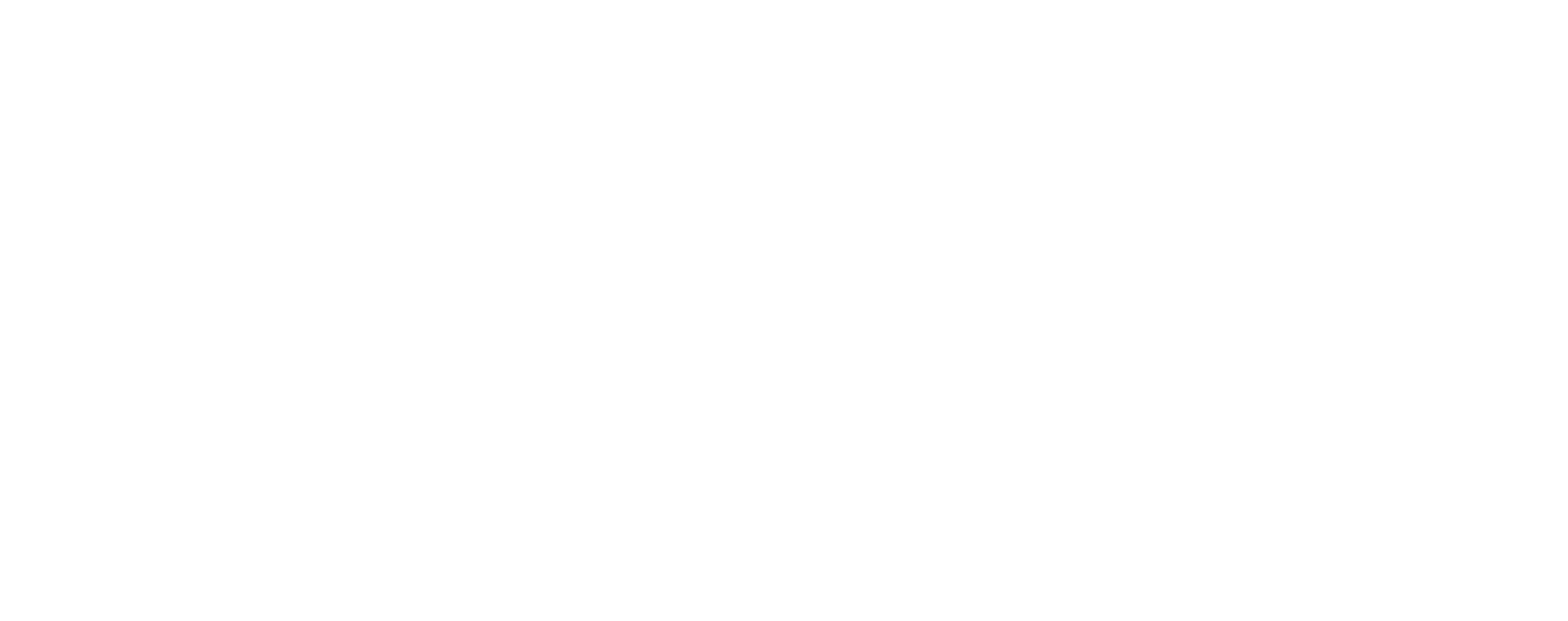
Mostra l'avanzamento del caricamento e dello scorrimento
L'animazione di caricamento informa l'utente che il processo è in corso e che il contenuto si sta caricando.
Il blocco "Animazione caricamento pagina" si trova nella categoria "Altro" (codice di ricerca T228). Per attivare la barra di caricamento, posizionare il blocco all'inizio della pagina.
È possibile impostare il colore dell'indicatore di caricamento nel pannello Impostazioni del blocco. Si consiglia di scegliere un colore contrastante per la barra, in modo che risalti senza confondersi con la copertina della pagina e il menu di navigazione.
È possibile impostare il colore dell'indicatore di caricamento nel pannello Impostazioni del blocco. Si consiglia di scegliere un colore contrastante per la barra, in modo che risalti senza confondersi con la copertina della pagina e il menu di navigazione.

La barra di avanzamento dello scorrimento della pagina è un sottile strumento di navigazione che visualizza quanto l'utente è sceso nella pagina. Inoltre, aiuta i lettori a stimare la lunghezza della pagina e a determinare facilmente la loro posizione attuale. Ha senso utilizzare la barra di scorrimento quando la pagina è più lunga di 3-4 schermate.

Per aggiungere un indicatore di scorrimento su Tilda, utilizzare il blocco T333 "Barra di avanzamento della lettura della pagina" della categoria "Altro". È possibile modificare il colore e lo spessore della barra di avanzamento nelle impostazioni del blocco.
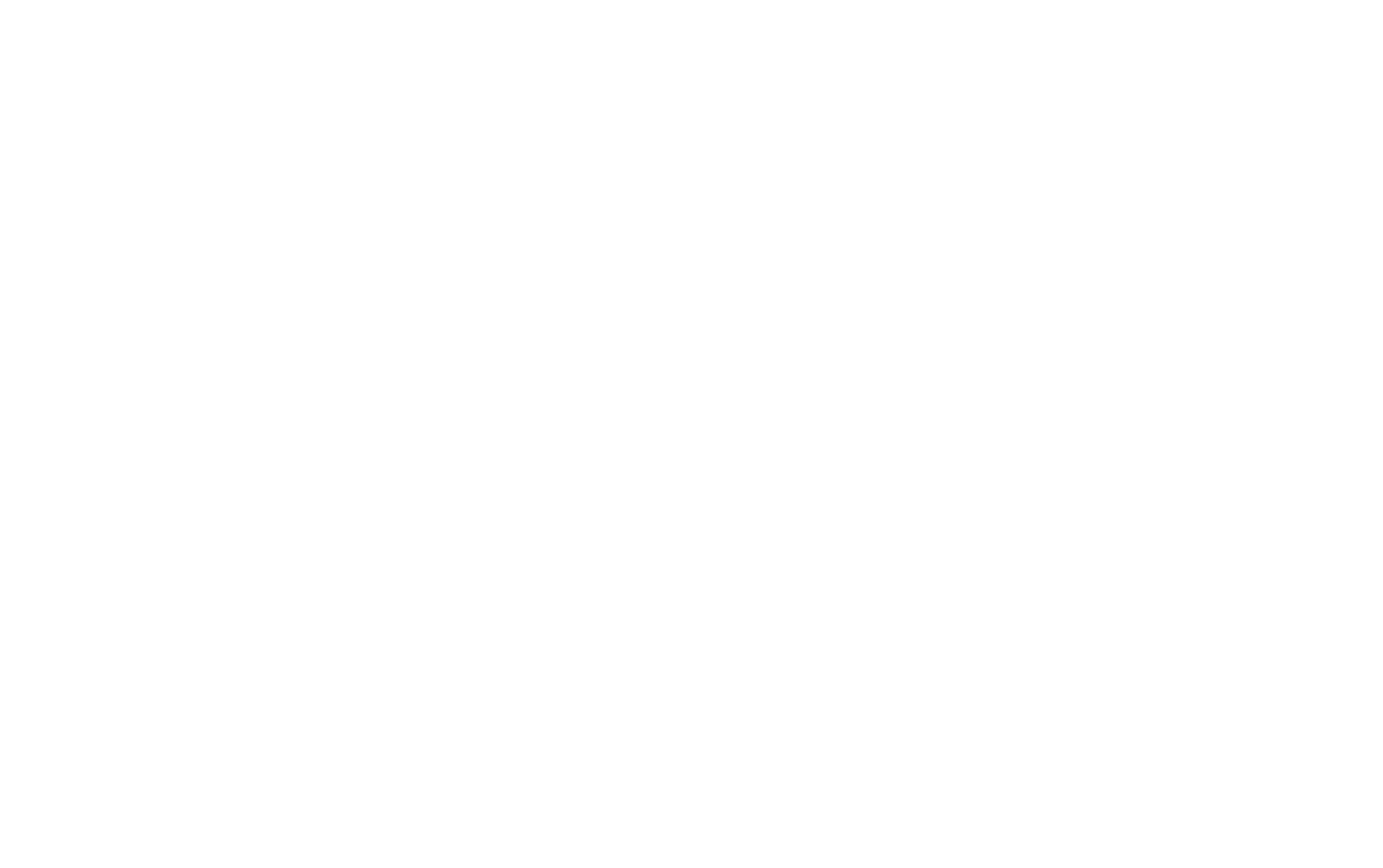
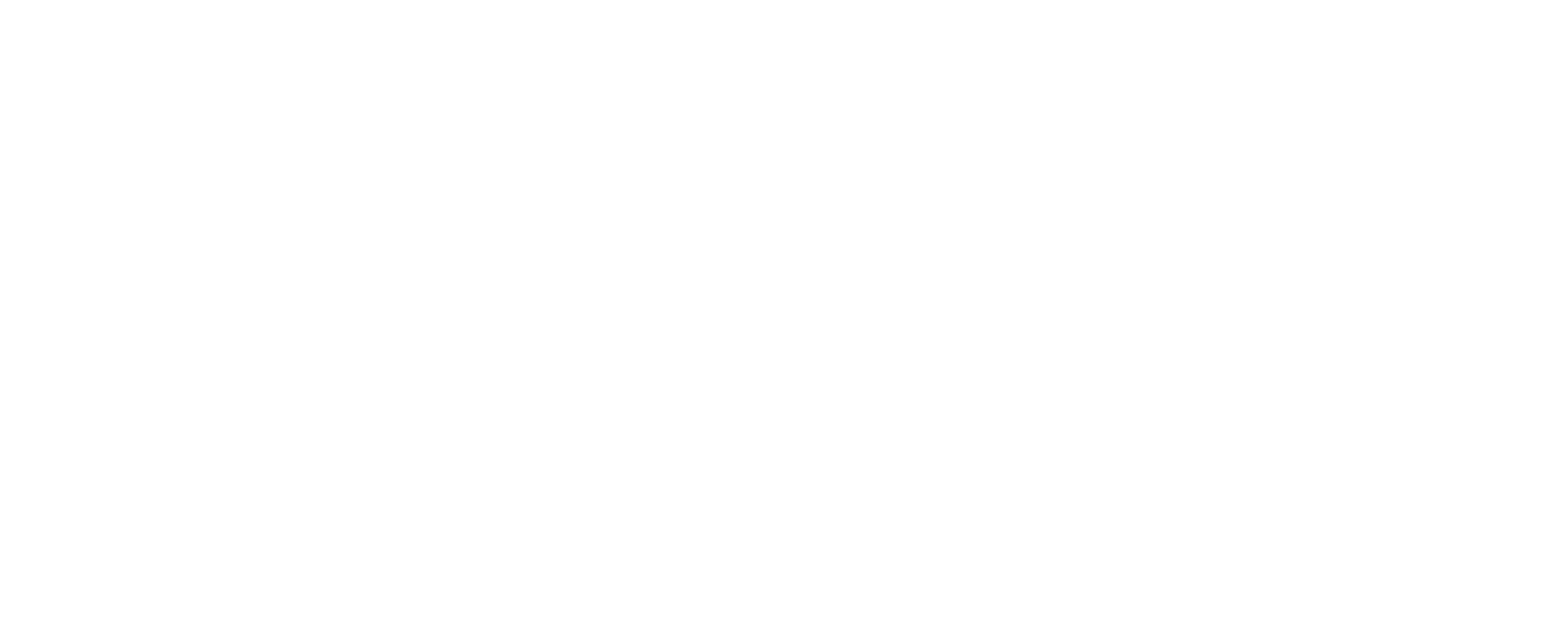
Evidenziate i pulsanti importanti
Tra due pulsanti adiacenti, quello più importante deve risaltare visivamente.
Il primo pulsante della copertina è solitamente una CTA (call to action) che evidenzia l'azione da compiere, ad esempio "Iscriviti alla piattaforma", "Iscriviti", ecc. Il secondo pulsante è spesso meno significativo e nella maggior parte dei casi contiene un link a informazioni aggiuntive (ad esempio, "Esplora le caratteristiche", "Per saperne di più" o "Come funziona").
Il modo più semplice per enfatizzare visivamente un pulsante è utilizzare un colore brillante per lo sfondo. Deve contrastare chiaramente con il pulsante meno significativo che gli sta accanto. Considerate la possibilità di aggiungere un bordo sottile e di rendere lo sfondo trasparente, oppure di aggiungere un colore di sfondo neutro per il secondo pulsante.
Su Tilda, oltre alle impostazioni standard per lo stile dei pulsanti, potete modificare l'aspetto del pulsante quando gli utenti vi passano sopra. È possibile regolare il colore dello sfondo o del bordo, scegliere il colore e il peso del carattere, aggiungere un'ombra e modificare la velocità degli effetti di animazione al passaggio del mouse.
Su Tilda, oltre alle impostazioni standard per lo stile dei pulsanti, potete modificare l'aspetto del pulsante quando gli utenti vi passano sopra. È possibile regolare il colore dello sfondo o del bordo, scegliere il colore e il peso del carattere, aggiungere un'ombra e modificare la velocità degli effetti di animazione al passaggio del mouse.
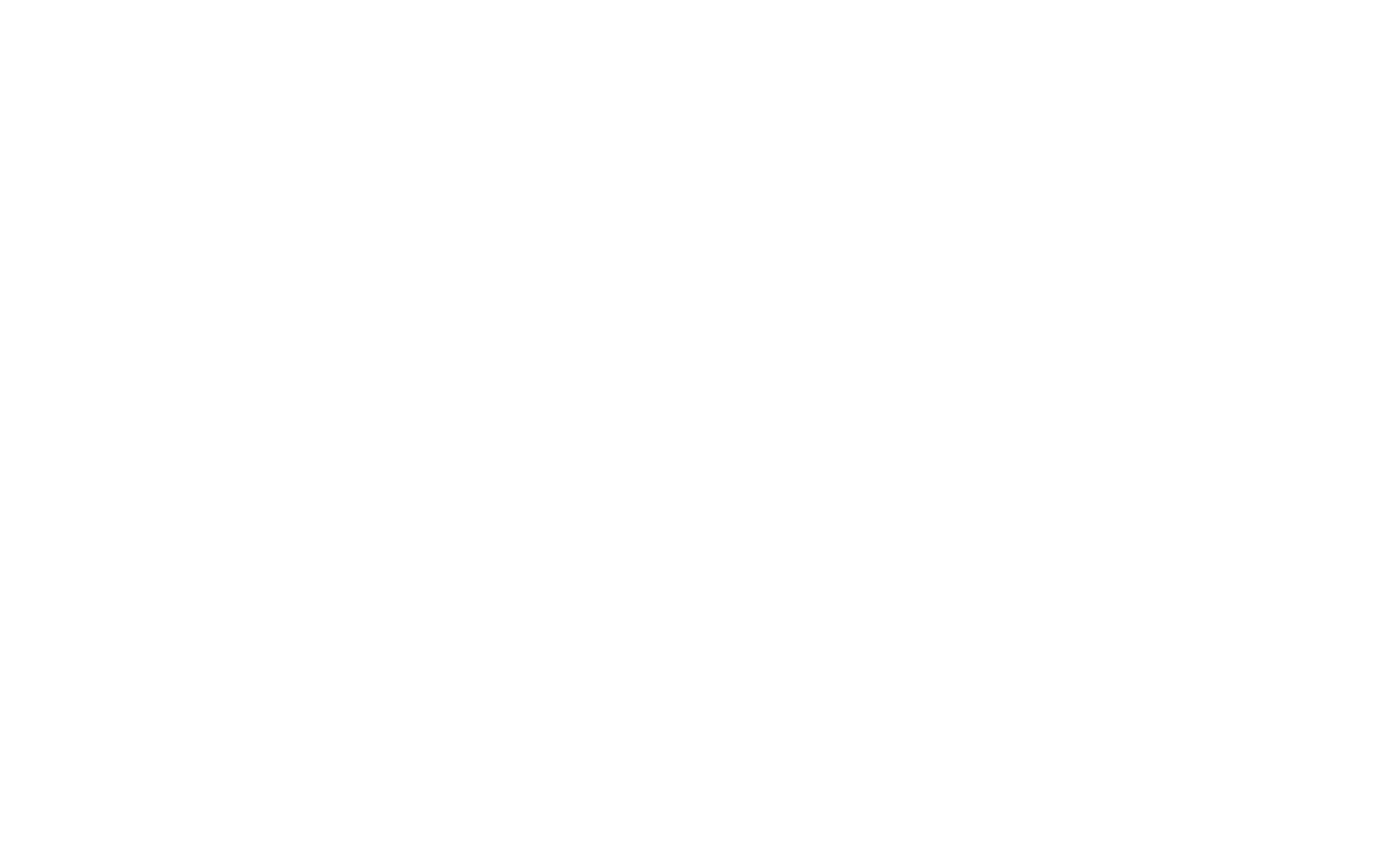
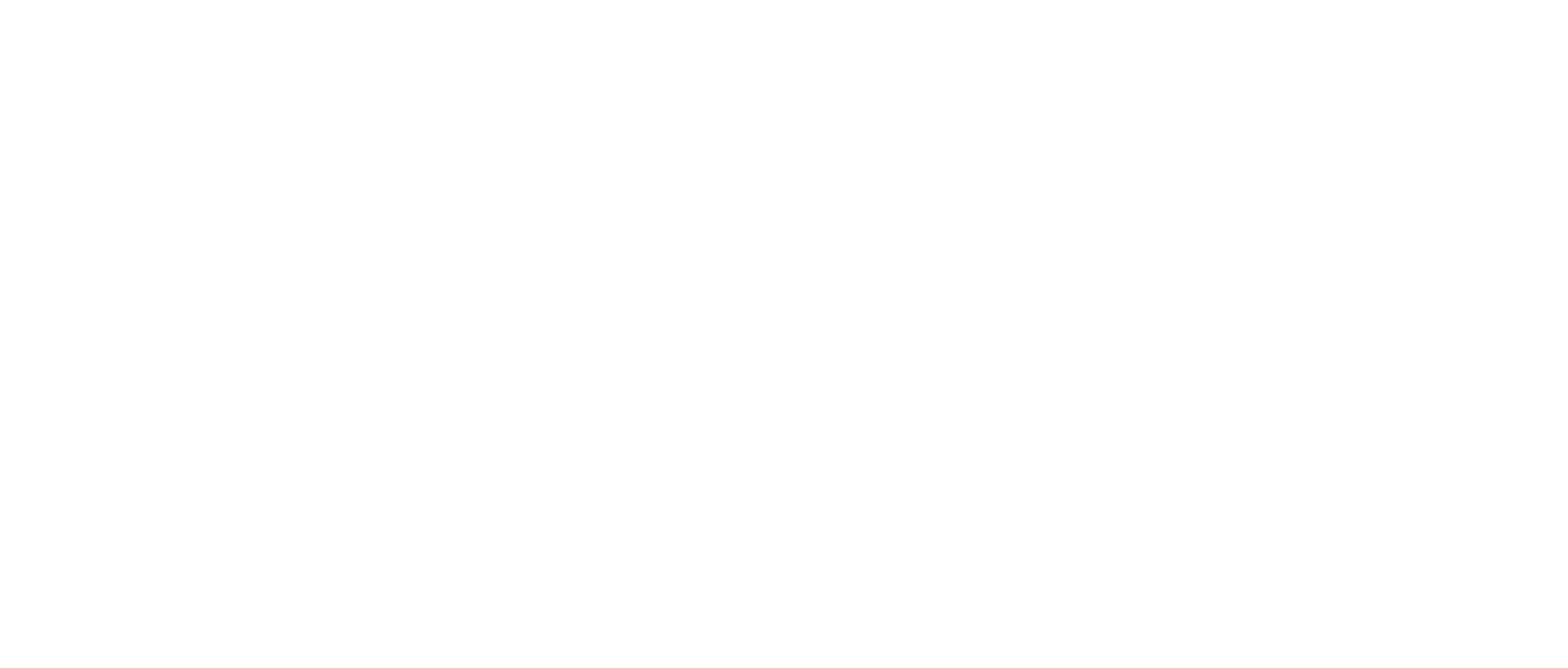
Nascondi contenuto
I visitatori possono stancarsi o annoiarsi se devono sfogliare una serie di elementi simili. Nascondete alcuni contenuti e aggiungete un pulsante che riveli gli elementi nascosti solo quando il visitatore fa clic.
È una buona idea specificare quanti elementi vengono nascosti dietro il pulsante.
Esistono diversi modi per nascondere il contenuto:
Esistono diversi modi per nascondere il contenuto:
1
Il pulsante "Mostra di più". Si trova nella categoria "Moduli e pulsanti" (codice di ricerca BF703).
2
Elenchi a discesa. Un'ottima opzione per lunghi elenchi di servizi o risposte a domande frequenti. Potete trovare due blocchi a discesa nella categoria "Blocco di testo", con i codici TX16N e TX16N2.
3
Schede. Separate i vostri contenuti in diversi riquadri e consentite agli utenti di passare da uno all'altro facendo clic sulle schede corrispondenti. Le schede si trovano nella categoria "Menu", blocchi ME602 e ME603.
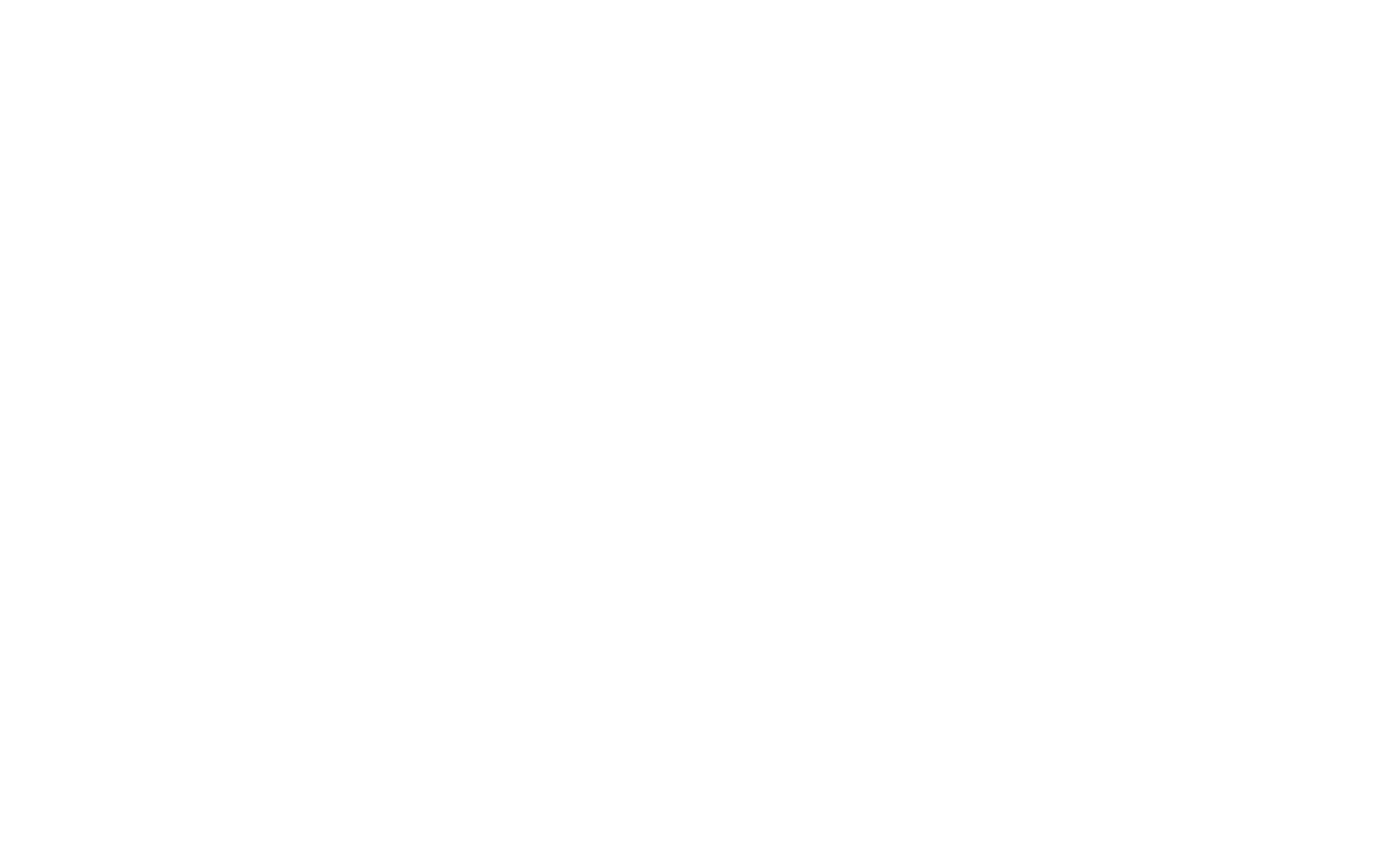
Il pulsante "Mostra di più
Elenchi a discesa
Schede
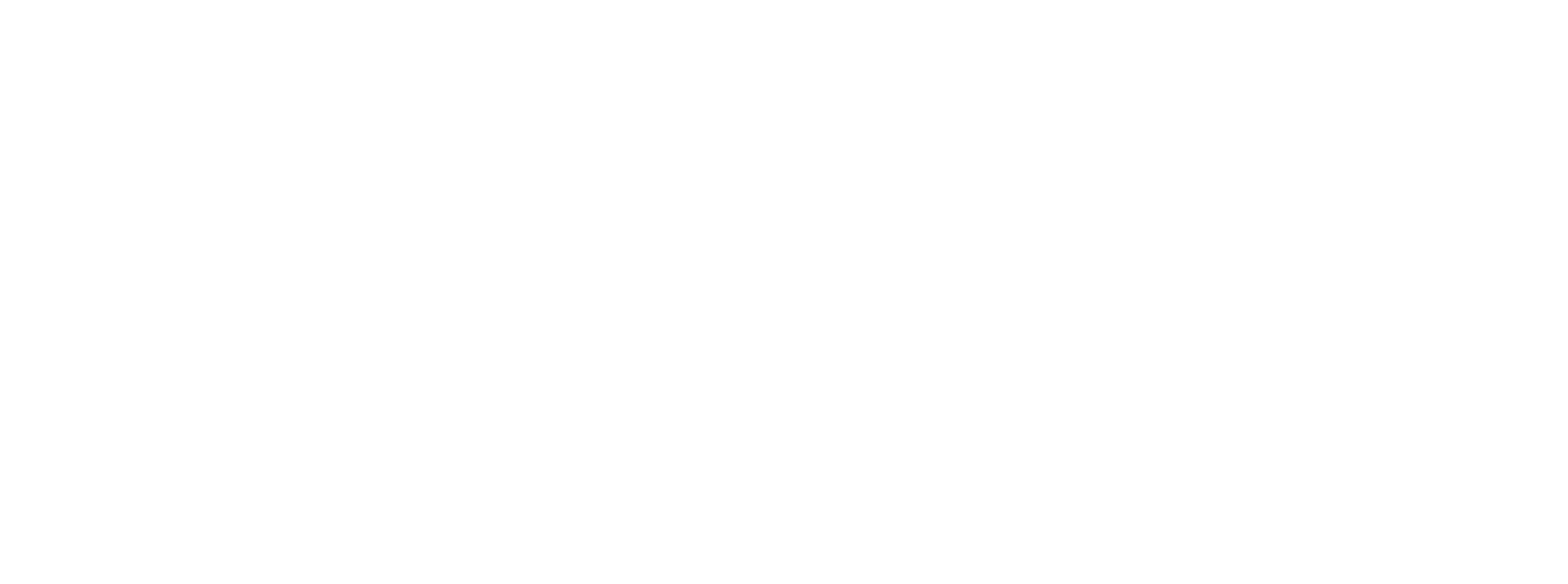
Aggiungere un pulsante "Torna all'inizio".
Un pulsante "Torna all'inizio" aiuta gli utenti a tornare tornare all'inizio della pagina.
Si rivela utile quando gli utenti devono navigare in articoli lunghi o in pagine di destinazione con molte sezioni e consente loro di evitare lunghi e noiosi scorrimenti.

Trovate il blocco "Pulsante Torna in alto" nella categoria "Moduli e pulsanti" o cercatelo con il codice BF702.
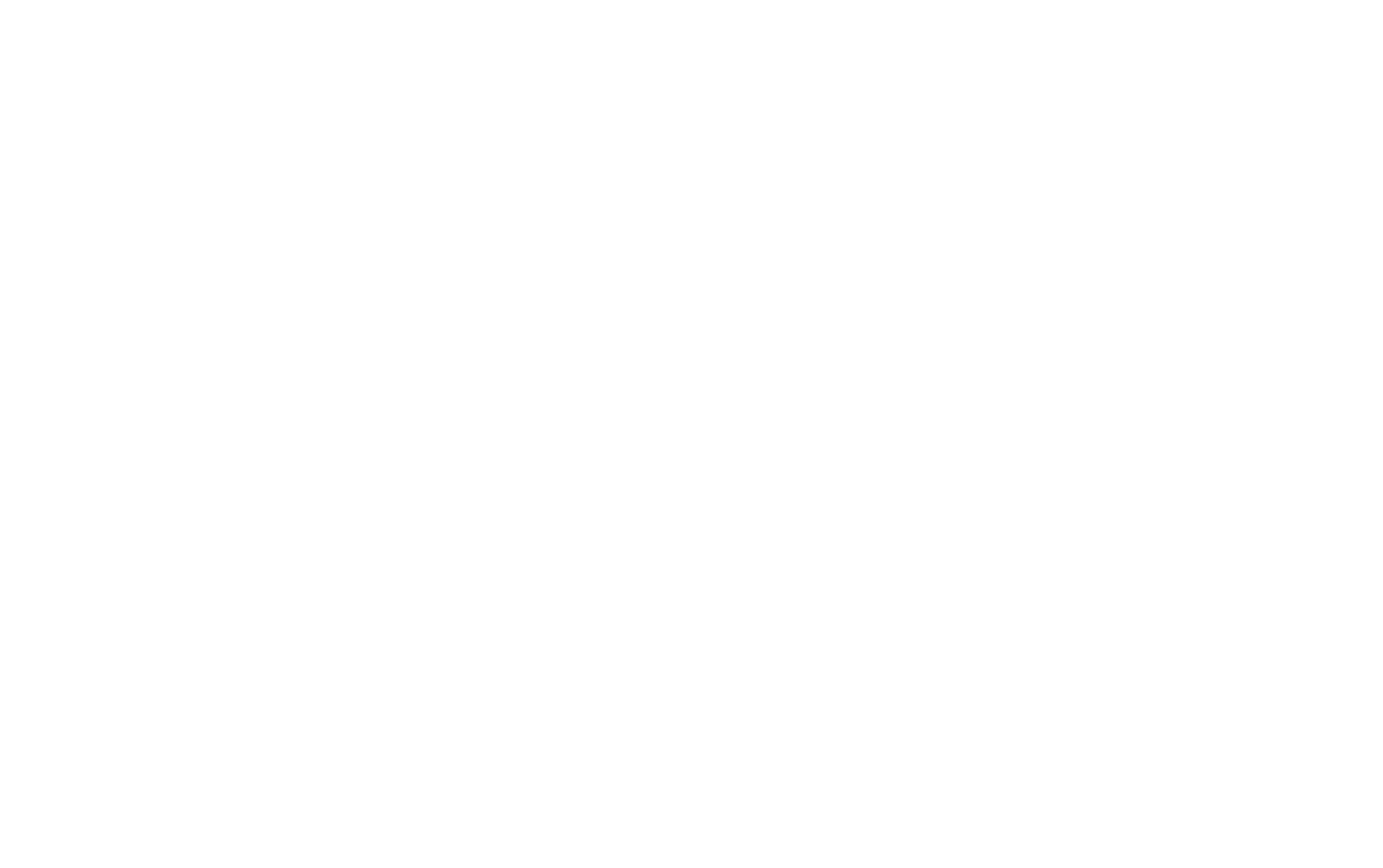
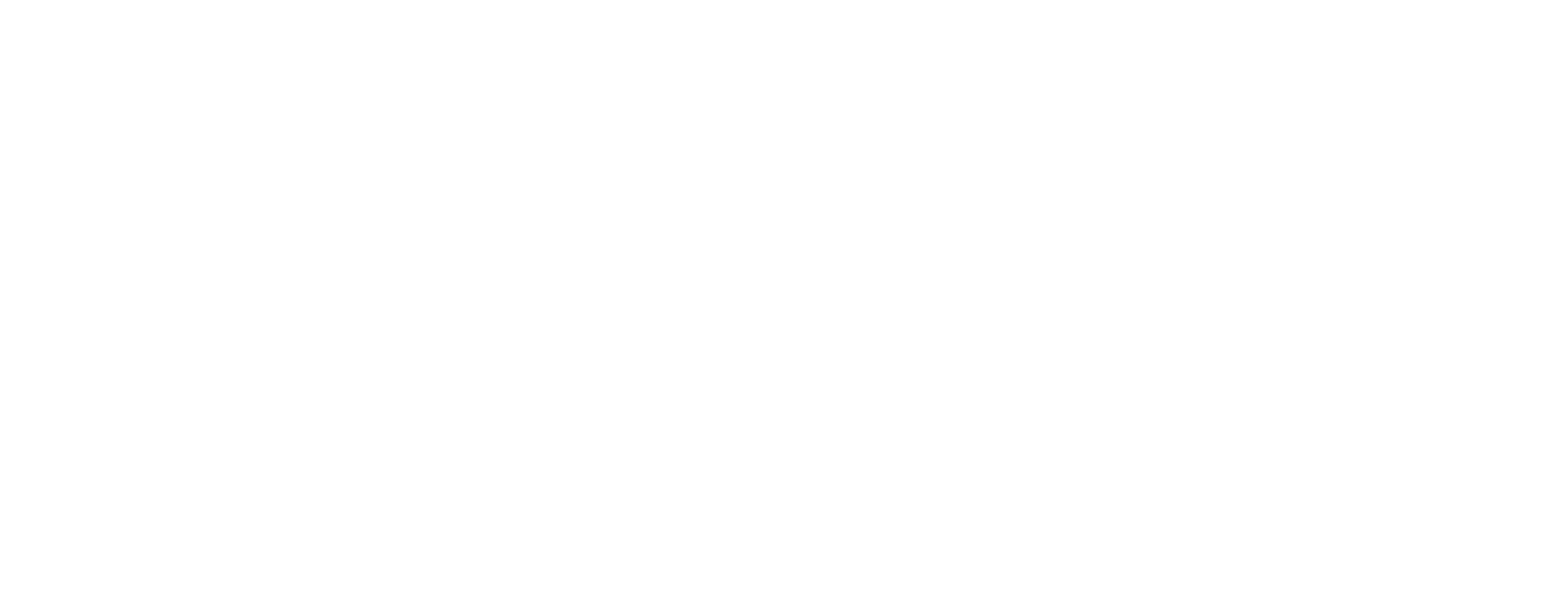
Assicurarsi che non ci sia un vicolo cieco in fondo alla pagina
Non abbandonate gli utenti che hanno raggiunto la fine della pagina. Per lo meno, guidateli all'inizio della pagina corrente o date loro la possibilità di tornare alla home page o alla pagina successiva.
La parte inferiore di una landing page è il posto giusto per ripetere l'invito all'azione. Se la pagina contiene un articolo o un post del blog, potete aggiungere alla fine dei link ad articoli simili. I blocchi delle categorie "Tile and link" e "Index" di Tilda vi aiuteranno a evitare frustranti vicoli ciechi.
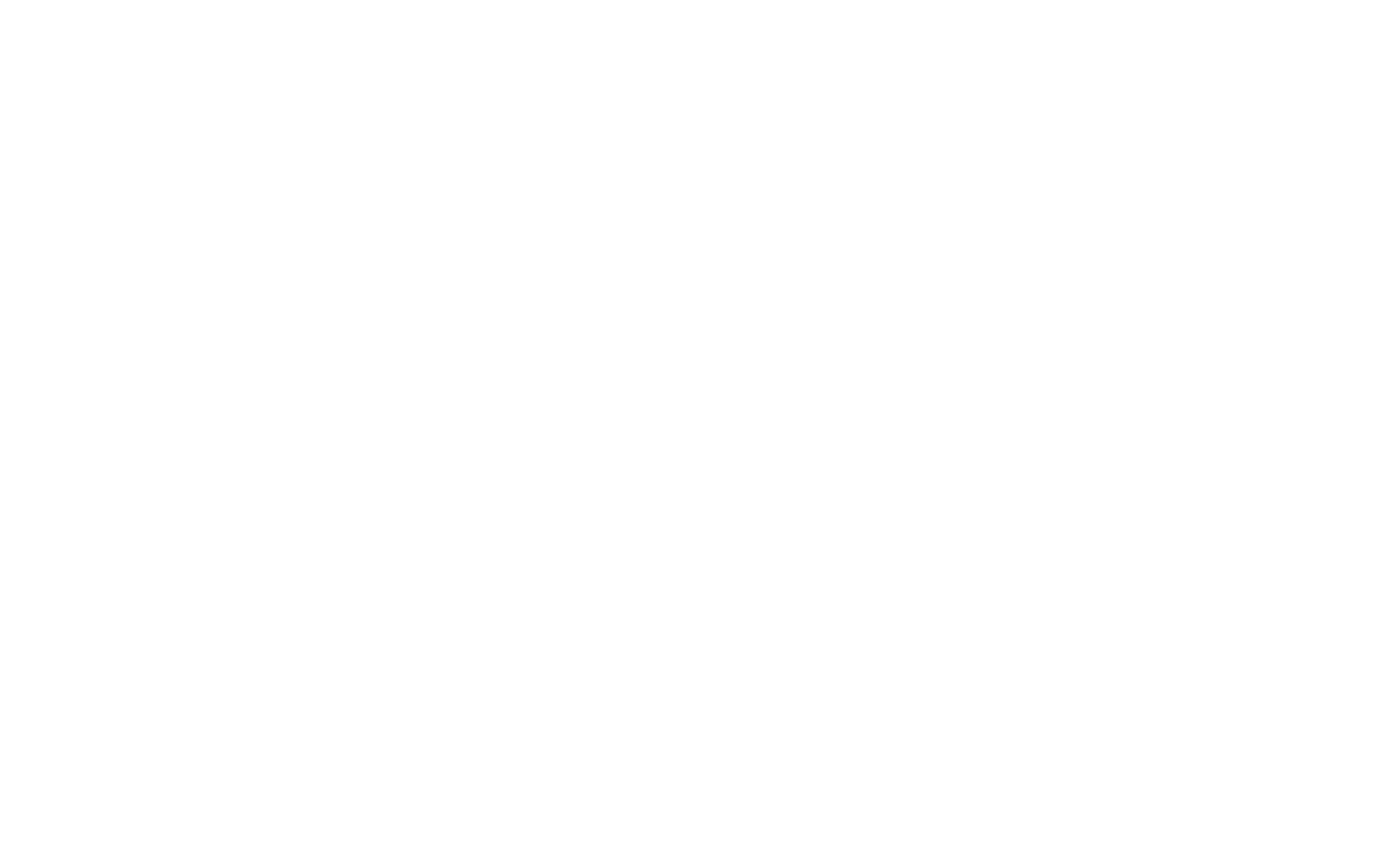
paul-rohde.com
gqqg.tilda.ws
salutagency.com
omjewelry.com.au
rebirthpros.com
sachiandpepa.tilda.ws
testpapas.com
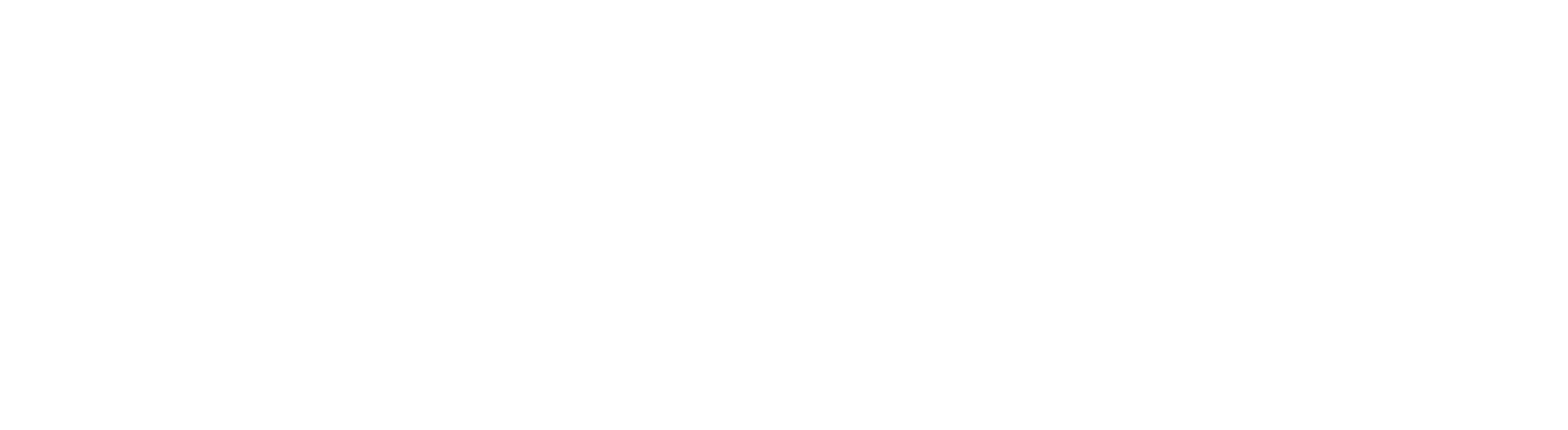
Impostate un URL chiaro per la vostra pagina
Un URL (Uniform Resource Locator) è un indirizzo univoco che indica il percorso di una risorsa Internet. In poche parole, è un link che appare nella barra degli indirizzi del browser.
I titoli delle sezioni aiutano l'utente a navigare nel sito web guardando la barra degli indirizzi e hanno un impatto positivo sulla rilevanza della pagina.
Gli URL user-friendly e significativi sono noti anche come URL "puliti" o "carini". Un URL "pulito" è composto da parole facili da capire, al contrario di un indirizzo di sistema confuso (su Tilda, ad esempio, l'indirizzo di sistema ha il seguente aspetto: /pagina4652188.html).
Gli URL user-friendly e significativi sono noti anche come URL "puliti" o "carini". Un URL "pulito" è composto da parole facili da capire, al contrario di un indirizzo di sistema confuso (su Tilda, ad esempio, l'indirizzo di sistema ha il seguente aspetto: /pagina4652188.html).
Ecco un esempio di struttura dell'URL:
https://www.mysite.com/shop/men/shirts
La prima parte (https://) è chiamata protocollo e indica il metodo utilizzato per accedere alle risorse Internet. Il protocollo HTTP (Hypertext Transfer Protocol) è quello più comunemente utilizzato.
La seconda parte dell'URL è il nome del dominio, l'indirizzo che consente agli utenti di trovare il vostro sito web su Internet. Se avete un sito web a più pagine, www.mysite.com sarà l'indirizzo della vostra pagina principale. Tutte le altre sezioni e sottosezioni saranno aggiunte a questo indirizzo utilizzando una barra.
La seconda parte dell'URL è il nome del dominio, l'indirizzo che consente agli utenti di trovare il vostro sito web su Internet. Se avete un sito web a più pagine, www.mysite.com sarà l'indirizzo della vostra pagina principale. Tutte le altre sezioni e sottosezioni saranno aggiunte a questo indirizzo utilizzando una barra.
Se si dispone di un sito web di una sola pagina, ad esempio una landing page contenente delle sezioni, è meglio utilizzare link di ancoraggio con nomi chiari, come #about o #contacts, in quanto vengono visualizzati anche nella barra degli indirizzi.
Su Tilda, è possibile modificare l'URL della pagina nelle Impostazioni della pagina. Se si desidera utilizzare più di una parola nell'indirizzo della pagina, separare le parole con un trattino "-". Ad esempio, /circa-noi.
Su Tilda, è possibile modificare l'URL della pagina nelle Impostazioni della pagina. Se si desidera utilizzare più di una parola nell'indirizzo della pagina, separare le parole con un trattino "-". Ad esempio, /circa-noi.
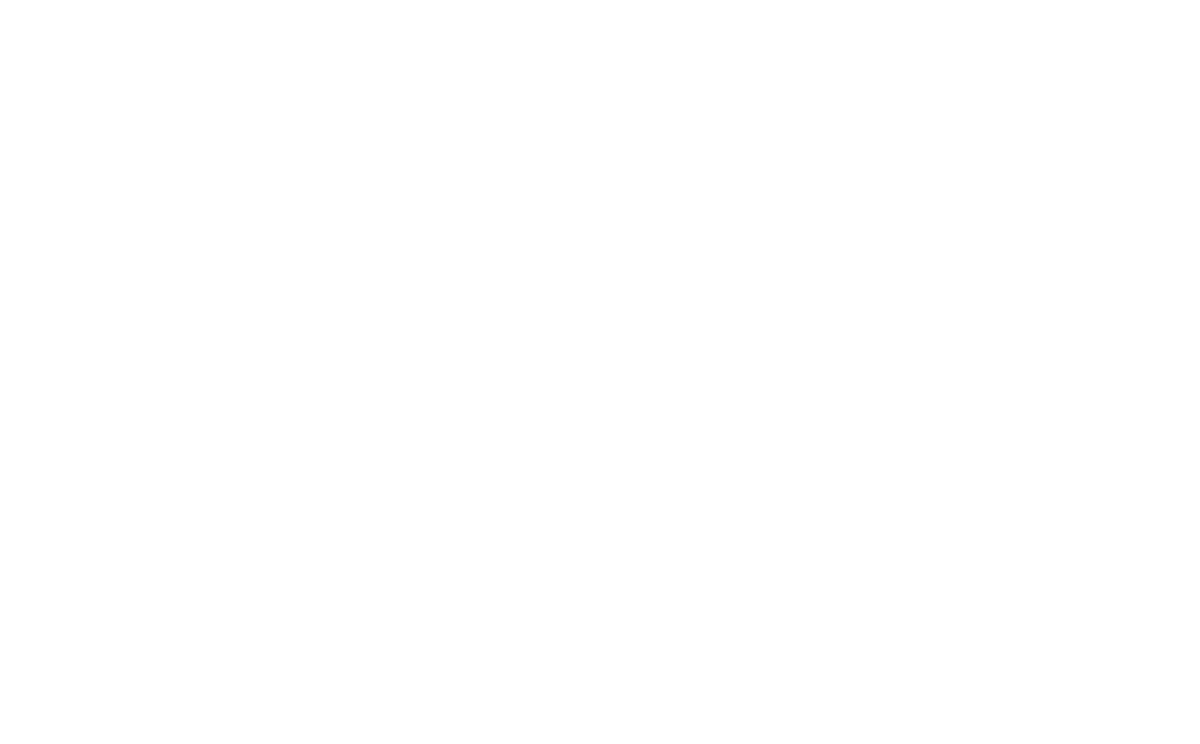
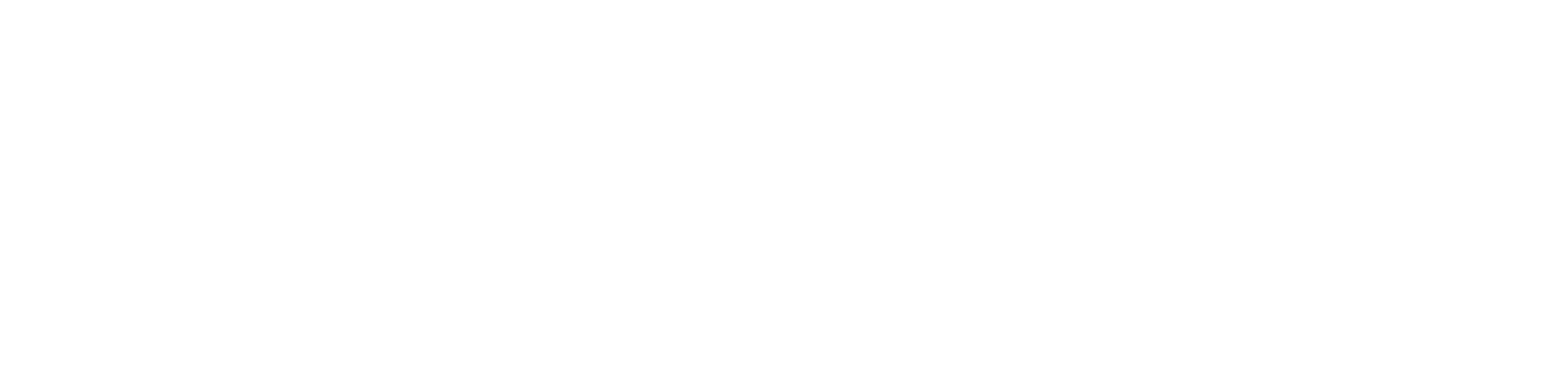
Aggiungere la navigazione Breadcrumb
Le "briciole di pane", o "breadcrumb trail", sono un tipo di navigazione che aiuta gli utenti a tenere traccia della loro posizione sul vostro sito web.
Le briciole di pane si trovano solitamente nella parte superiore della pagina e visualizzano il percorso dalla home page alle altre sezioni del sito web. Ogni elemento (nodo) della catena di navigazione è una sezione precedente cliccabile.
Se l'utente è arrivato alla fine della catena, può usare le briciole di pane per tornare direttamente alla home page o a qualsiasi altra sezione con un clic. Se un visitatore arriva su una sezione specifica del vostro sito web (evitando la home page), può comprenderne rapidamente la struttura guardando le briciole di pane.
Se l'utente è arrivato alla fine della catena, può usare le briciole di pane per tornare direttamente alla home page o a qualsiasi altra sezione con un clic. Se un visitatore arriva su una sezione specifica del vostro sito web (evitando la home page), può comprenderne rapidamente la struttura guardando le briciole di pane.
Ecco come si presenta il pangrattato:
Home Page → Sezione del sito web → Sottosezione del sito web → Pagina
Le briciole di pane sono utilizzate soprattutto nei siti web di grandi dimensioni con una struttura complessa e molte pagine. Ad esempio, nei negozi online che offrono molte categorie di prodotti.
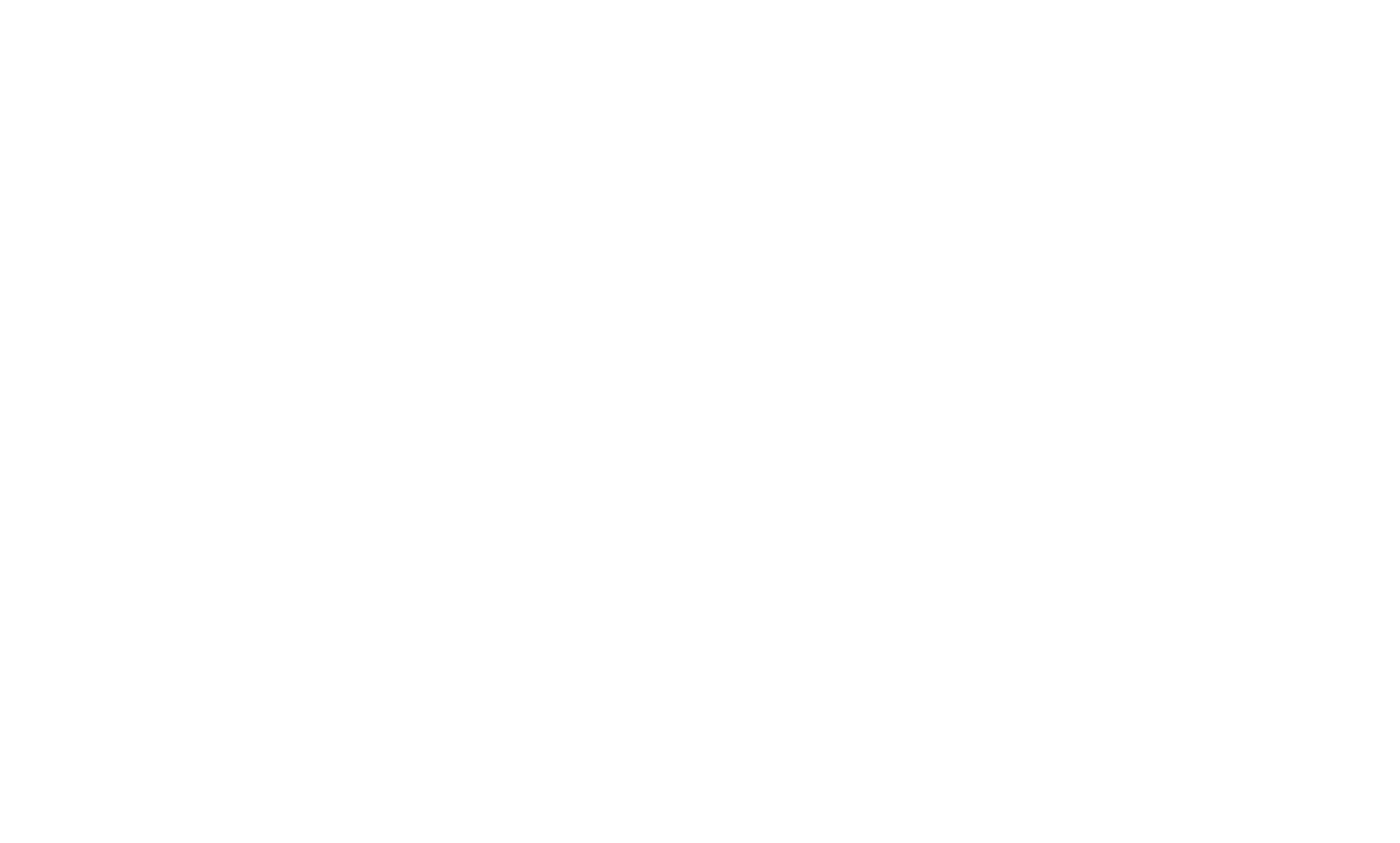
laskaunion.com
applegenius.cz
presentazione.megami.uk
Per realizzare la navigazione a briciole di pane su Tilda, è sufficiente aggiungere alla pagina un blocco dedicato della categoria "Menu" - ME605 "Briciole di pane". Lo si posiziona sotto la copertina della pagina, quindi si specifica il nome di ogni elemento (nodo) e si aggiunge il link corrispondente. È possibile duplicare il blocco da una pagina all'altra, aggiungendo i nodi uno alla volta per creare percorsi a briciole di pane.
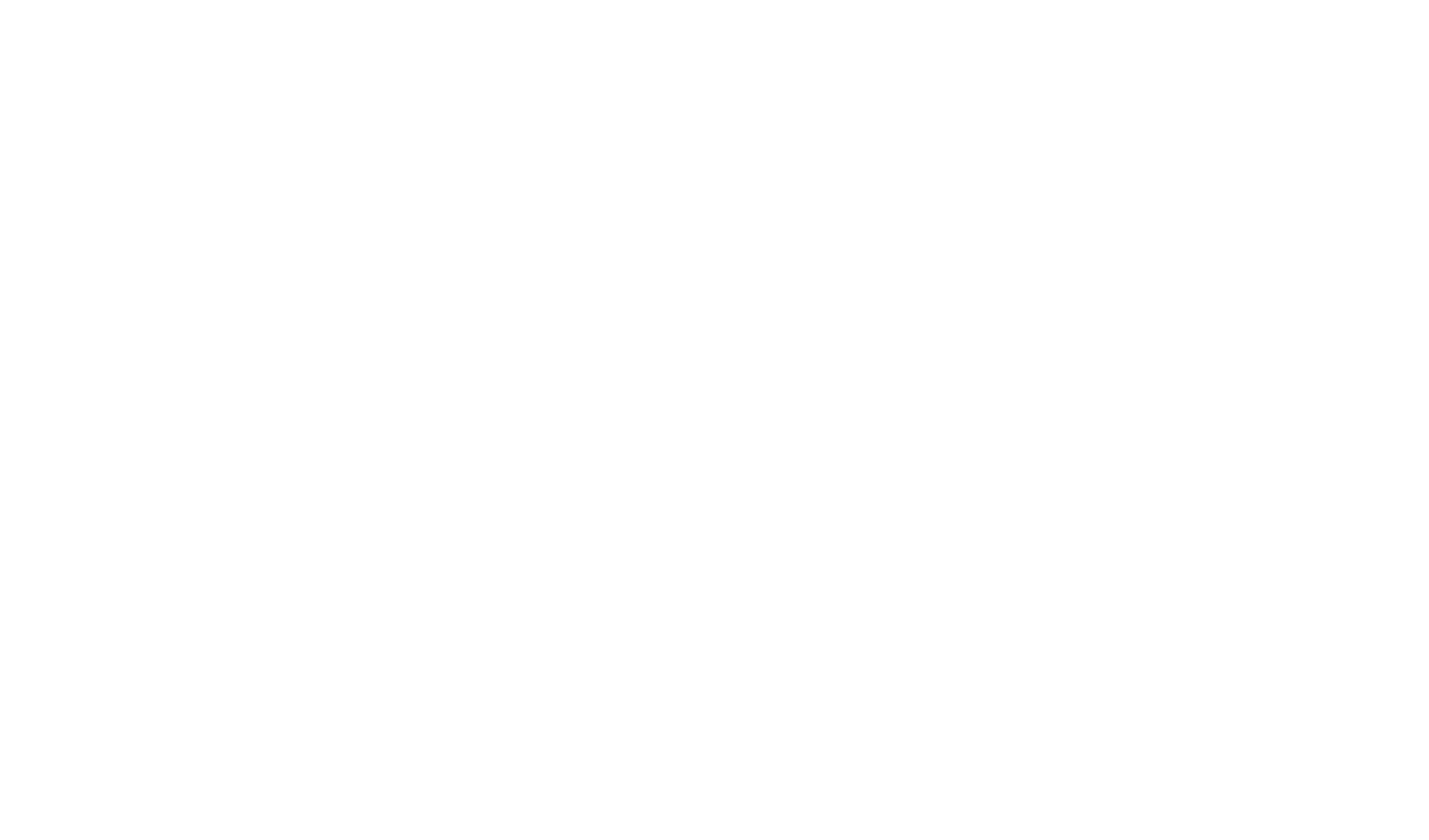
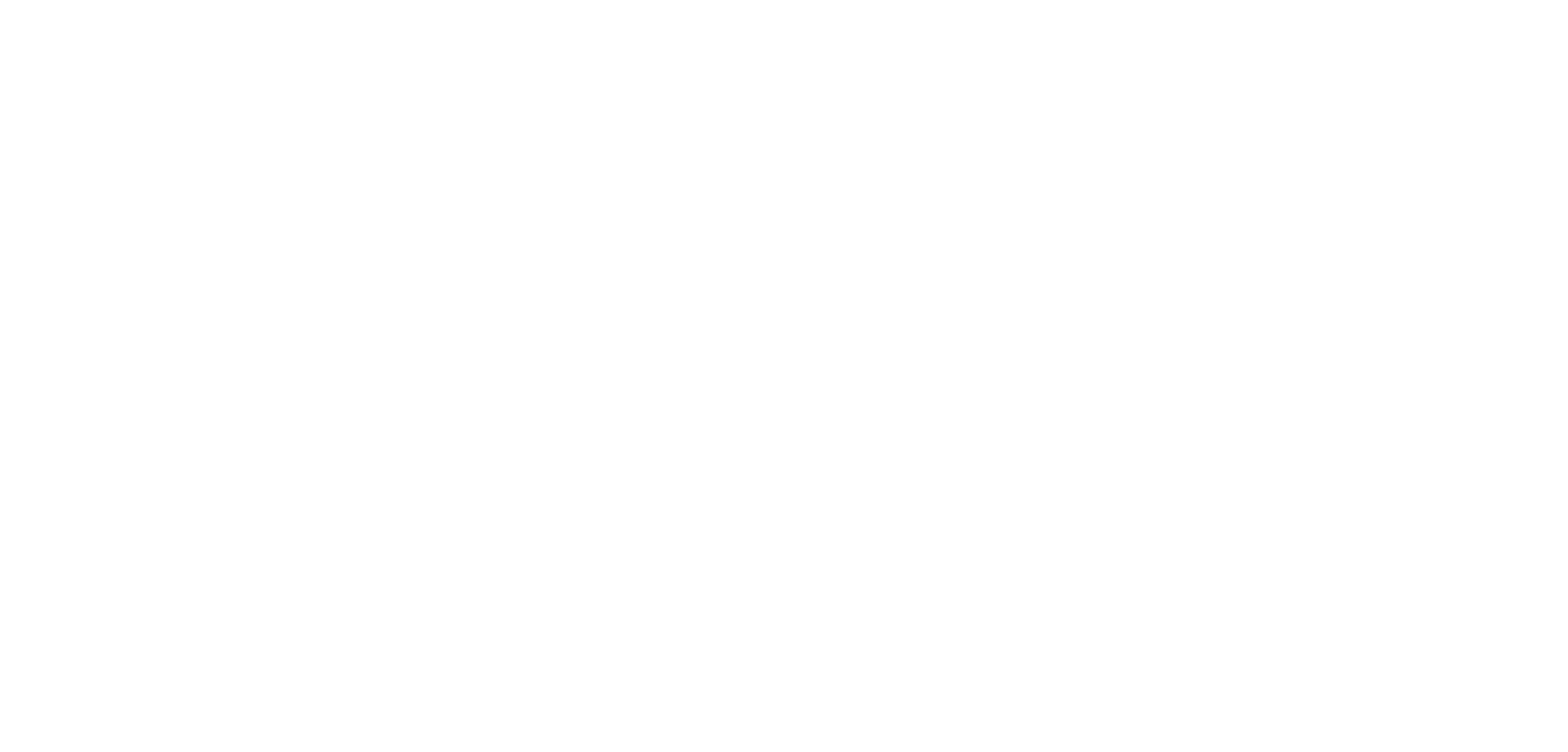
Ricapitoliamo
1
Strutturate e progettate con cura il vostro menu di navigazione. Non sovraccaricatelo con molti elementi e mettete in evidenza le voci attive del menu.
2
Concentrate l'attenzione dell'utente sui pulsanti importanti. Rendete più luminosi i pulsanti CTA e animate i pulsanti al passaggio del mouse.
3
Aggiungere una barra di caricamento che informi l'utente che il contenuto è in fase di caricamento e sta per essere visualizzato.
4
Utilizzate indicatori di scorrimento o barre di navigazione a punti su pagine lunghe per aiutare gli utenti a capire dove si trovano nella pagina.
5
Il pulsante "Torna all'inizio" aiuta gli utenti a tornare rapidamente all'inizio della pagina. Utilizzatelo nelle pagine lunghe per facilitare la navigazione.
6
Evitare di creare vicoli ciechi in fondo alla pagina. Incoraggiate l'utente a scoprire contenuti simili o a collegarsi alla home page, alla pagina successiva o a quella precedente.
7
Assicuratevi che l'URL del vostro sito web sia chiaro e facile da capire e create dei link di ancoraggio per ogni sezione della vostra landing page. Questo è un altro modo per migliorare la navigazione.
8
Utilizzate la navigazione breadcrumb se il vostro sito web è composto da molte sezioni e sottosezioni per aiutare gli utenti a tenere traccia della loro posizione.
Se questo articolo vi è piaciuto, condividetelo con i vostri amici! Grazie ✌️
Vedi anche:
Libro di testo gratuito su come progettare, impostare e gestire
landing page ad alta conversione
landing page ad alta conversione
Guida pratica gratuita all'animazione web con esempi e tecniche,
e consigli su come utilizzarli